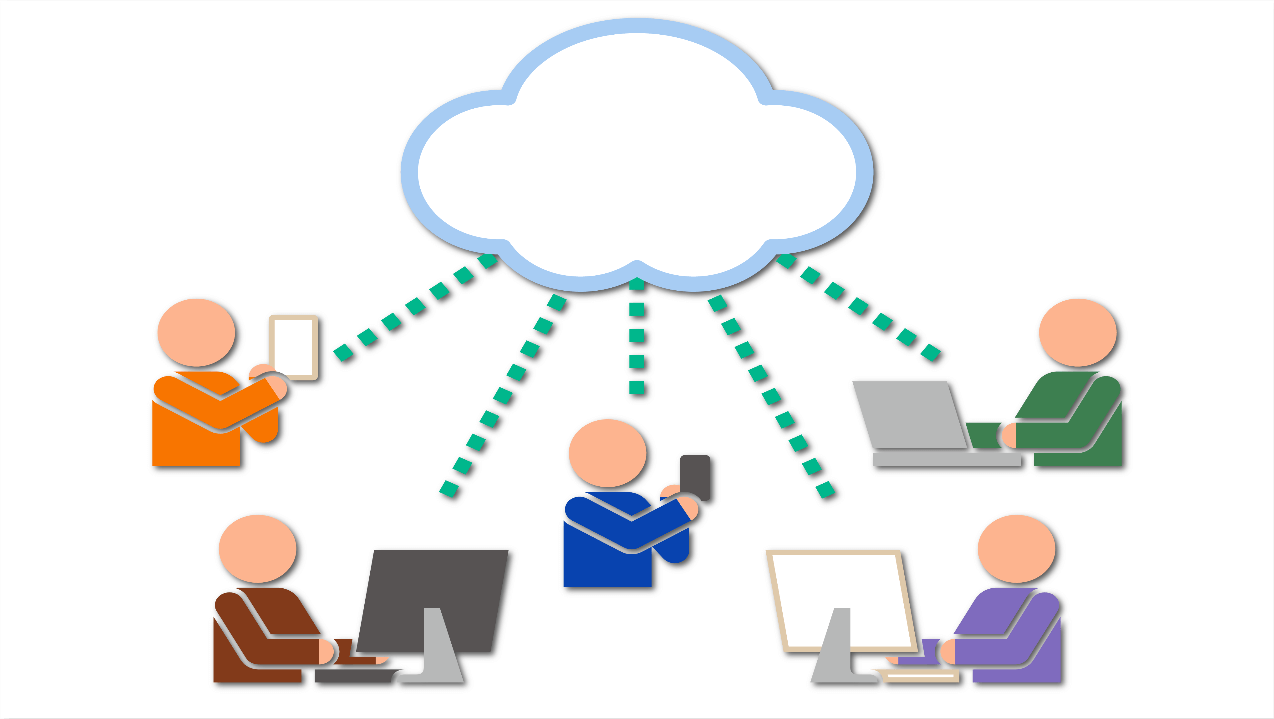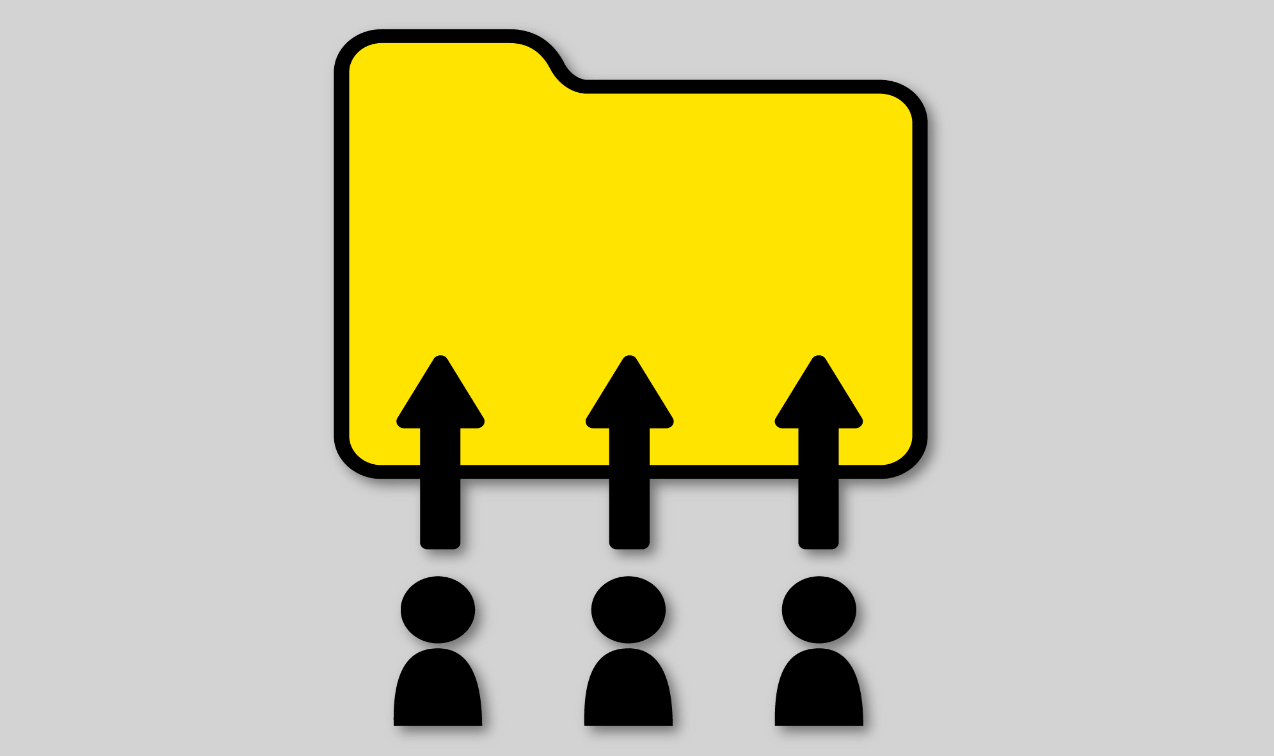Axure RPは、アプリケーションやWebサイトのワイヤフレーム、プロトタイプ、仕様を迅速に作成するための主要なツールです。デザイナーやプロダクトマネージャーによく利用されています。ただし、チームメンバーがAxureで共同作業を行うことができないため、不便利を感じる場合があります。
Axure RPと同様コーディング不要でインタラクティブなプロトタイプ、ワイヤーフレームを作成できるデザインツールとしてのPixsoは、リアルタイムのコラボレーションを実現することができ、リモートワークや在宅ワークに適しています。今では多くの人にとって、プロジェクトにログインするたびに同僚と一緒にデザインすることに慣れてきてきています。
そして幸いなことに、Pixsoは現在Axureファイルのインポートをサポートしています。つまり、Axureで製品のプロトタイプを作成し、Pixsoに切り替えたい場合は、AxureファイルをPixsoにシームレスにインポートすることができます。Pixsoでチームメンバーと一緒に共同作業し、プロジェクトを推進しましょうか。
AxureファイルをPixsoにインポートする手順
Step 1. Axureファイルをエクスポートする
まず、Axureで[公開/発表]のボタンをクリックし、プロトタイプファイルを生成します。
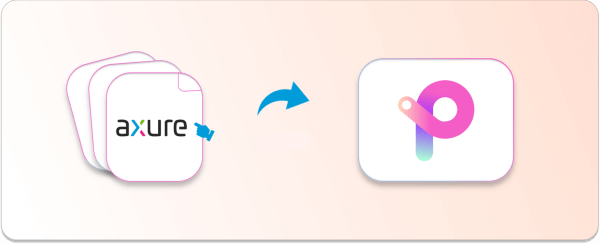
次に、エクスポート場所として空のフォルダを作成し、[ローカルに公開]をクリックします。
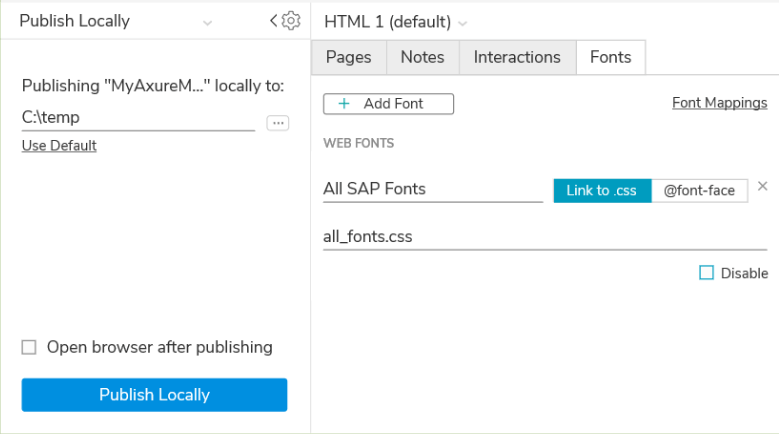
Step 2. Axureファイルをzip形式に圧縮する
そして、空白のフォルダを作成し、ファイル全体をzip形式に圧縮します。暗号化しないでください。
Step 3. 圧縮したファイルをPixsoにインポートする
最後に、Pixsoワークベンチで、「ファイルのインポート」をクリックし、Axureデザインデータを選択するだけです。
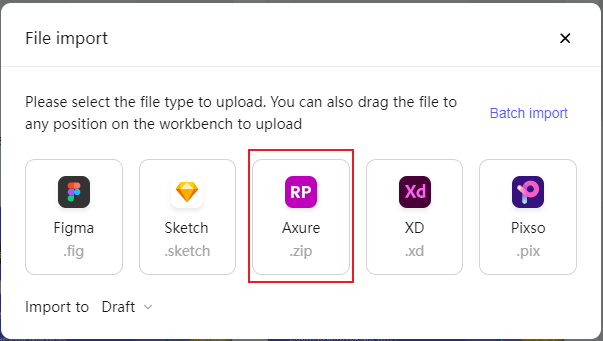
Pixsoで迅速に画像をスライスおよびエクスポートする方法
1.スライス機能
上部のツールバーの「スライス」をクリックするか、ショートカットキー「S」を使用して、スライスする領域を区切ってください。そして、右パネルのエクスポートオプションで、スライスした画像」のピクセルサイズを選択して、すばやくエクスポートすることができます。
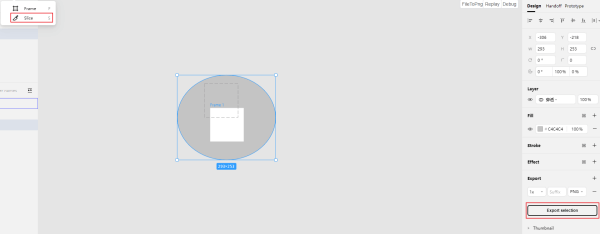
2.バッチエクスポート設定
Pixsoは、異なるピクセルサイズのスライスのバッチエクスポートをサポートします。エクスポートオプションの右上隅にある「+」アイコンをクリックして、さまざまなピクセルサイズのスライスを追加することができます。「0.5x」、「0.75x」、「2x」、「3x」、「4x」、「512w」、「512h」のピクセルサイズが組み込まれています。さらに、ファイルの形式(png,jpg,svg,pdf)をカスタマイズできます。

AxureファイルをPixsoに「インポート」する方法についてのガイドは以上です。Pixsoで制作したものだけでなく、Pixso以外で制作したものもチーム内に移行し共有できるため、、全てのデザインデータをPixsoのチーム内に自動保存し、誰でも最新データに辿り着けるようになりました。