Для придания реалистичности изображению или объекту необходима тень. Чтобы подчеркнуть эту деталь, вам потребуются специальные инструменты для манипулирования тенью в соответствии с ее фоновым изображением. Тем не менее, в Photoshop вы можете легко создать отбрасываемую тени и придать аутентичность своим дизайнам.
В этом блоге вы узнаете, как создать тени в Photoshop вручную и с помощью встроенных инструментов Photoshop. Кроме того, вы познакомитесь с дополнительным инструментом для создания теней, в котором вы узнаете, как легко создавать тени за меньшее количество шагов.

Часть 1. Как создать тени в Photoshop?
Давайте рассмотрим, как создать тени в Photoshop. Прежде чем познакомиться со встроенными инструментами, мы узнаем, как дизайнеры вручную накладывают тени на свои объекты, дублируя изображение.
1. Создание теней вручную
Шаг 1. Сначала мы откроем цветной объект в Photoshop. Затем перейдите в раздел слоев справа, удерживайте клавишу Alt и перетащите слой с вашим объектом ниже (удерживайте опцию и перетаскивайте, если на Mac). Таким образом, мы создадим дубликат изображения или объекта. Мы будем называть это дублирующей версией. Вы можете видеть, что слой отображается с помощью значка глаза. Убедитесь, что слой теней находится под слоем основного объекта, чтобы он оставался за изображением.

Шаг 2. Измените цвет дублированного слоя на черный, и мы назовем его теневым слоем. Вы можете сделать это, щелкнув правой кнопкой мыши на дублирующем слое и выбрав параметры наложения. Затем установите флажок "Цвет наложения" и выберите черный в качестве цвета наложения.
Шаг 3. Вы можете выбрать теневой слой и нажать Ctrl/Cmd + T. Это обеспечивает панель управления, с помощью которой вы можете перемещать теневой слой по изображению с помощью клавиш со стрелками, таким образом, манипулируя тенью. Кроме того, вы можете удерживать клавиши Shift + стрелки, чтобы выполнять более масштабные перемещения.
Шаг 4. Чтобы тень выглядела более реалистично, перейдите в меню фильтров вверху, выберите "Размытие" и выберите "Размытие по Гауссу". Когда появится всплывающее окно, нажмите “преобразовать в смарт-объект”. В результате вы можете увидеть, что слой теней становится размытым. Вы можете регулировать резкость, регулируя ползунок радиуса в поле Размытие по Гауссу.

Шаг 5. Чтобы изменить ракурс, нажмите Ctrl/Cmd + T, как ранее, и перетащите слой с тенью в любой угол, который вы хотите. Это поможет скорректировать основание тени и даст нам лучшую перспективу.
2. Использование встроенных инструментов Photoshop
Шаг 1. Далее мы познакомимся с собственными встроенными инструментами Photoshop. Выберите графику или объект на вкладке "Слои" и нажмите на маленькую кнопку "Эффекты", которую можно увидеть в правом нижнем углу экрана. Затем выберите "Отбросить тень" в меню.
Шаг 2. Появится всплывающее окно с различными атрибутами для управления вашей тенью. В разделе Структура первым ползунком, который вы можете настроить, является его непрозрачность. Настройка этого ползунка повлияет на то, насколько плотной будет ваша тень на фоне слоя.
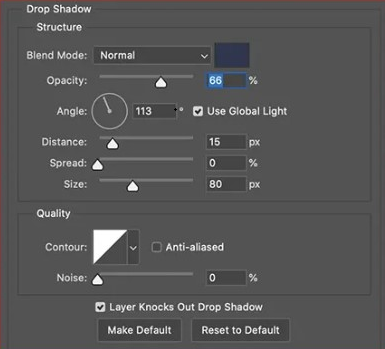
Шаг 3. Затем вы можете настроить угол, поиграв с объектом, похожим на часы, чтобы определить, в каком направлении падает свет. Кроме того, вы можете регулировать расстояние до тени, увеличивая или уменьшая ползунок. Еще один удобный совет, который вы можете использовать, - это перетащить тень вокруг изображения вручную, когда всплывающее окно открыто.
Шаг 4. Кроме того, вы можете настроить размытие тени по краям. Затем вы можете настроить размер тени, чтобы определить, насколько близко объект находится к источнику света.
Шаг 5. Над этими ползунками вы можете увидеть флажок, в котором указано Использовать глобальный свет. Обязательно установите этот флажок, чтобы вы могли изменять тени нескольких объектов на холсте одновременно. Это было бы очень полезно при работе над большими дизайнерскими проектами.
Шаг 6. Затем, в разделе "Качество", вы можете настроить контур и шум. Вы можете использовать эти настройки, чтобы добавить более сложные детали к вашим теням, которые в основном используются в продвинутом графическом дизайне.
Часть 2. Более простой способ создания тени
Хотите узнать более простой способ создания тени? Тогда воспользуйтесь Pixso в качестве альтернативного инструмента для создания дизайна. Pixso поддерживает импорт различных файлов дизайна и предлагает бесплатное количество файлов и шаблонов для совместной работы над дизайн-проектами. Более того, вы можете просматривать свои рисунки без установки каких-либо отдельных приложений.
Создаем тень с помощью Pixso
Шаг 1. Выберите графическое изображение или объект на вашем холсте и перейдите в раздел “Эффект” на правой боковой панели.
Шаг 2. Нажмите на значок плюса, и первое, что вы увидите, - это тень, добавленную к вашему объекту. Кроме того, вы можете добавить к своему объекту внутренние тени, размытие слоя и фона.
Шаг 3. Вы можете настроить атрибуты отбрасываемой тени, перейдя к настройкам эффекта, которые обозначены круглой иконкой.
Шаг 4. После этого вы можете выбрать только координаты X и Y вашей тени, размытие, размытие растекания, цвет и непрозрачность вашей тени. Таким образом, вы можете манипулировать своей тенью на Pixso в несколько простых шагов.

Создайте свою идеальную тень…
Вы узнали, как создать тени в Photoshop, а также о более простой альтернативе созданию теней в Pixso. Тени - это необходимая деталь для того, чтобы объекты хорошо сочетались с фоном, и, поскольку вы новичок, обязательно поиграйте с настройками и найдите наилучшее сочетание реалистичных теней для вашего дизайна. А теперь приступайте к работе и оживляйте свои изображения.
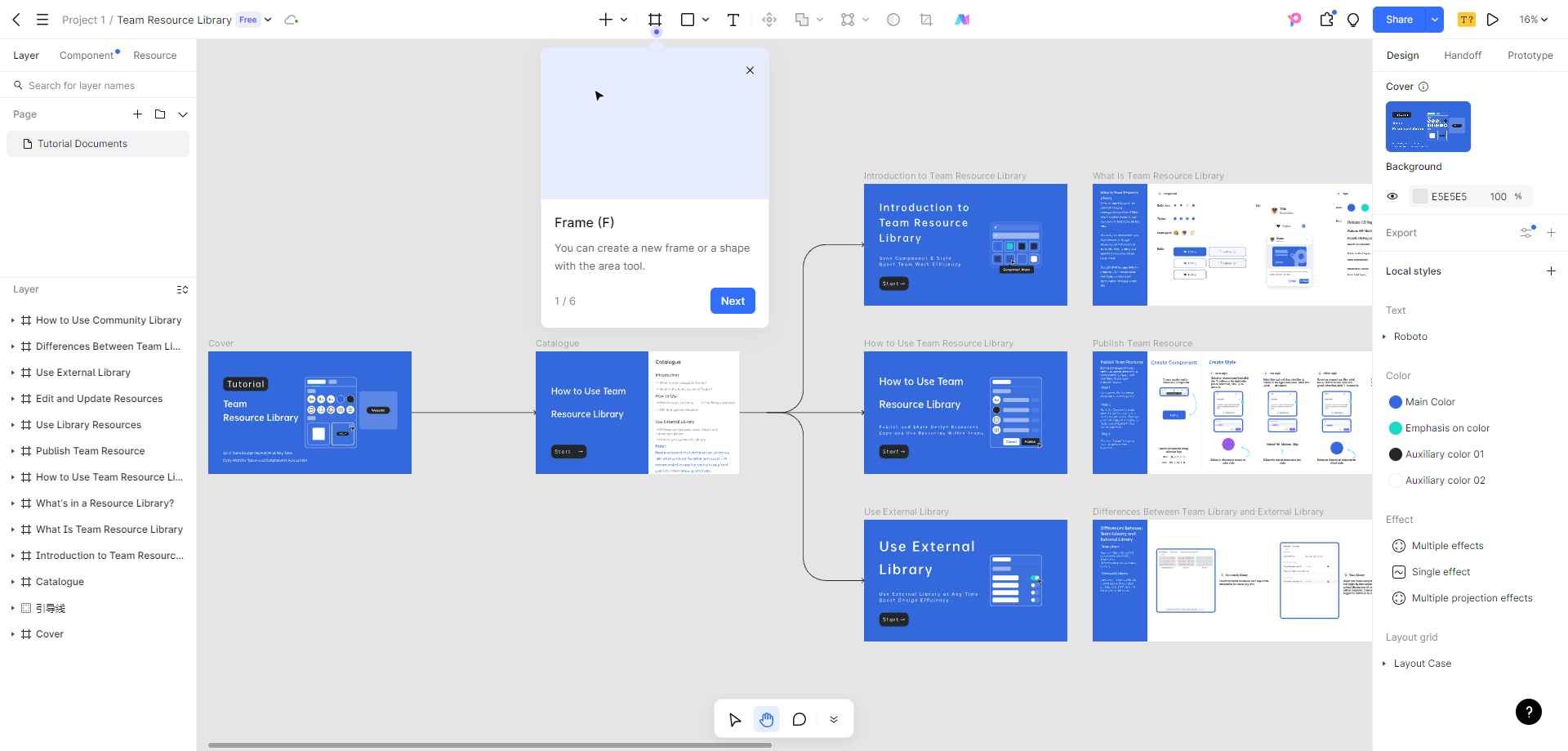
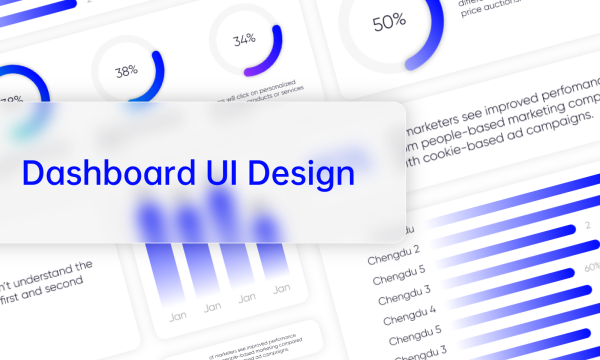
![Top 5 Wireframe Tools [Free]](https://cms.pixso.net/images/articles/wireframe-tools-free.png)


