В результате последних событий использование Figma становится все более ограниченным. В этот период мы искренне рекомендуем наш продукт, известный как самая совершенная альтернатива Figma - Pixso!
Pixso — это инновационный китайский инструмент для дизайна, предлагающий функционал, аналогичный Figma, но с рядом уникальных преимуществ. Во-первых, Pixso предоставляется бесплатно и позволяет создавать неограниченное количество файлов для совместной работы, что значительно расширяет возможности командного взаимодействия. Во-вторых, платформа поддерживает импорт файлов из популярных инструментов, таких как Figma, Sketch и XD, обеспечивая плавный переход и интеграцию. И наконец, Pixso предлагает русскоязычный интерфейс, что делает его более доступным для русскоговорящих пользователей по сравнению с англоязычной версией Figma.
Pixso полностью совместим с файлами Figma и имеет собственный режим Pixso dev. В этой статье мы расскажем вам, как импортировать файлы Figma в Pixso и продолжить работу над дизайном на платформе Pixso.
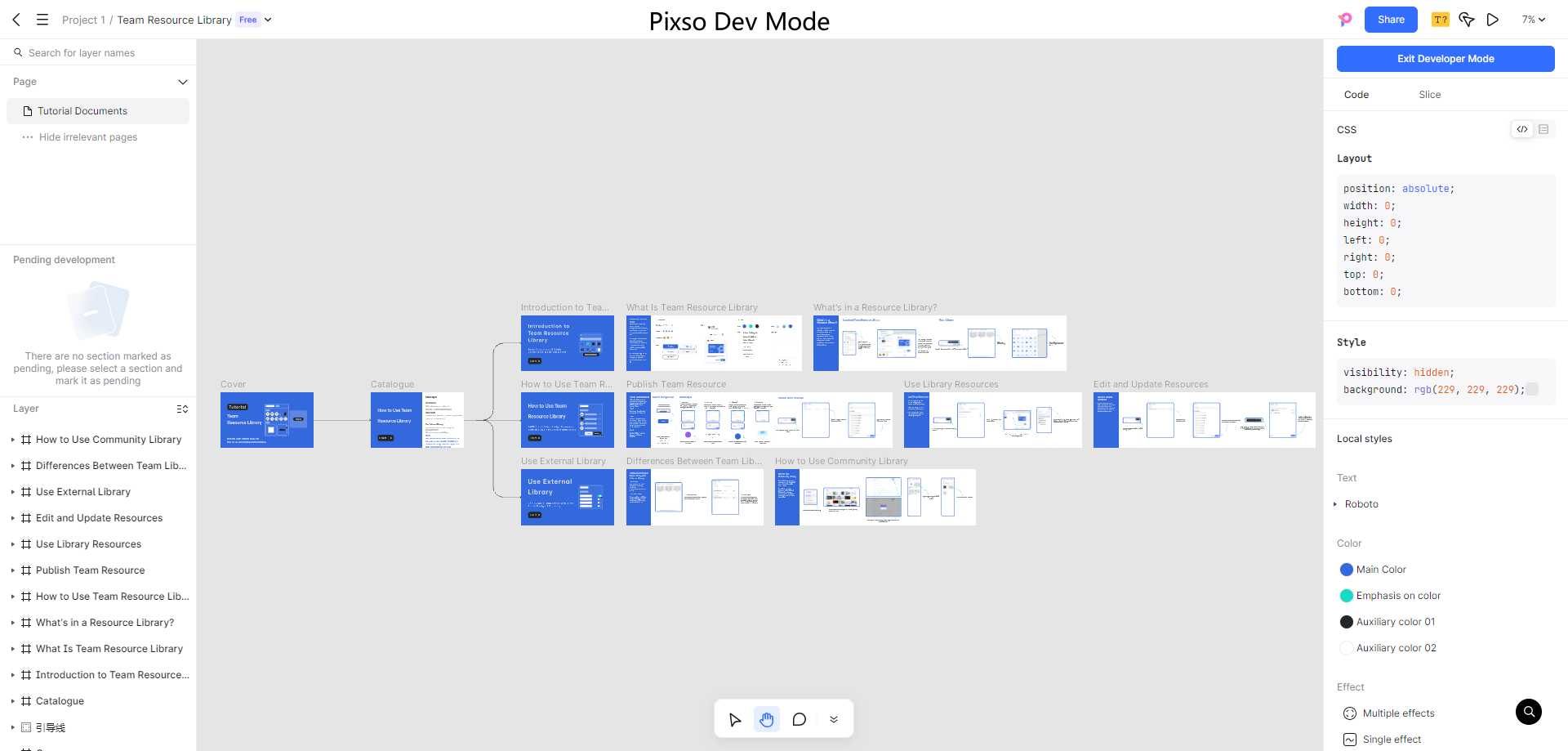
Что такое режим Pixso Dev Mode и как его использовать?
Что такое Pixso Developer Mode
Режим Developer Mode в Pixso UI Design Tool позволяет разработчикам получить доступ к расширенным настройкам и функциональным возможностям для своих дизайн-проектов. Когда включен режим разработчика, разработчики получают больше контроля над кодом и могут вносить изменения в элементы дизайна.
Некоторые из возможностей и функций, доступных в режиме Pixso Developer Mode, включают:
1. Экспорт кода: Разработчики могут экспортировать код дизайн-проекта, включая HTML, CSS и JavaScript. Это позволит им использовать код в своей среде разработки и интегрировать его в свой сайт или приложение.
2. Пользовательский CSS: Разработчики могут добавлять пользовательские стили CSS к элементам дизайна. Это дает им возможность гибко применять особые стили и эффекты в соответствии с требованиями проекта.
3. Отзывчивый дизайн: Разработчики могут тестировать и настраивать отзывчивость дизайн-проекта для различных размеров экранов и устройств. Это гарантирует, что пользовательский интерфейс останется последовательным и функциональным на разных платформах.
4. Дизайн взаимодействия: Разработчики могут создавать интерактивные прототипы, добавляя к элементам дизайна анимацию, переходы и взаимодействия. Это позволяет моделировать взаимодействие с пользователем и улучшать его впечатления.
5. Сотрудничество: Разработчики могут сотрудничать с дизайнерами и другими членами команды, обмениваясь кодом проекта и внося обновления в режиме реального времени. Это способствует эффективному рабочему процессу и беспрепятственному общению между различными заинтересованными сторонами.
В целом, режим Developer Mode от Pixso позволяет разработчикам вывести свои проекты на новый уровень, предоставляя им больше гибкости, контроля и возможностей для совместной работы. Он устраняет разрыв между проектированием и разработкой, обеспечивая более плавный переход от концепции к реализации.
Как использовать режим Pixso Dev Mode
1.Войдите в режим разработчика
Вы можете перейти в режим разработчика, нажав на кнопку на правой боковой панели. После этого все верхние кадры будут отображаться по умолчанию. На правой боковой панели вы также можете просмотреть сведения о фрагментах и загрузить все фрагменты, созданные дизайнером.
Обратите внимание, что отображаются только верхние фреймы, а текстовые слои, векторные фигуры и компоненты на холсте будут скрыты. Однако вы можете создать родительский фрейм (сочетание клавиш: Command/Ctrl + Option/Shift+G), чтобы отобразить их.
2. Поделитесь режимом разработчика
Pixso поддерживает передачу холста в режиме разработчика напрямую другим пользователям. Нажмите кнопку «Поделиться» в верхнем углу, чтобы скопировать ссылку на общий доступ. Разрешение такое же, как и у файла дизайна.
3.Войдите в режим показа слайдов
Поскольку разработчикам неудобно проверять детали дизайна, перетаскивая и масштабируя холст, Pixso предлагает режим слайд-шоу. Дважды щелкните по рамке или нажмите кнопку «Позиционирование». Выбранный кадр автоматически отобразится в центре окна просмотра, чтобы разработчики могли работать с полной отдачей.
В режиме одного кадра вы все еще можете выбрать элемент, чтобы проверить его код, нарезать или загрузить его. Если вам нужно переключиться на другие кадры, нажмите кнопку переключения внизу или выберите один из них в списке кадров на левой панели.
Чтобы выйти из режима одиночного кадра, можно нажать кнопку «Выход» в левом верхнем углу.
Как импортировать файл Figma в Pixso?
В настоящее время Pixso поддерживает два метода импорта файлов Figma. Вы можете выбрать любой из них в зависимости от ситуации:
- Способ 1. Скачайте файл Figma локально и загрузите его в Pixso.
- Способ 2. Скопируйте ссылку на файл и вставьте ее в поле импорта URL в Pixso.
Второй метод будет подвержен влиянию интернета. Поэтому мы рекомендуем первый.
Метод 1. Импорт локального файла Figma
1. Экспортируйте файл в локальную сеть в Figma.
2. Найдите опцию Импорт файла в рабочей области Pixso.
3. Выберите файл Figma (.fig) и импортируйте его отдельно или пакетно.
4. После завершения импорта вы можете загрузить другие файлы или открыть непосредственно импортированный файл.
Вы также можете перетащить файл Figma непосредственно в рабочую область и завершить импорт.
Метод 2. Импорт файла Figma по ссылке
1. Получите ссылку на файл из адресной строки, всплывающего окна общего доступа или записи о файле.
Примечание: Ссылка на приватный файл не поддерживается Pixso. То есть вам нужно установить разрешение доступа к файлу, как и в случае со ссылкой.
2. Найдите опцию Импорт файла на рабочей области Pixso.
3. Выберите Figma (.fig) > Импорт URL.
4. Перед импортом необходимо нажать кнопку Перейти для авторизации. Затем войдите в свою учетную запись Figma и выберите Разрешить доступ.
5. Наконец, вставьте ссылку на файл в поле и нажмите Импорт. После завершения процесса вы сможете просматривать и редактировать файл в рабочем пространстве Pixso.
















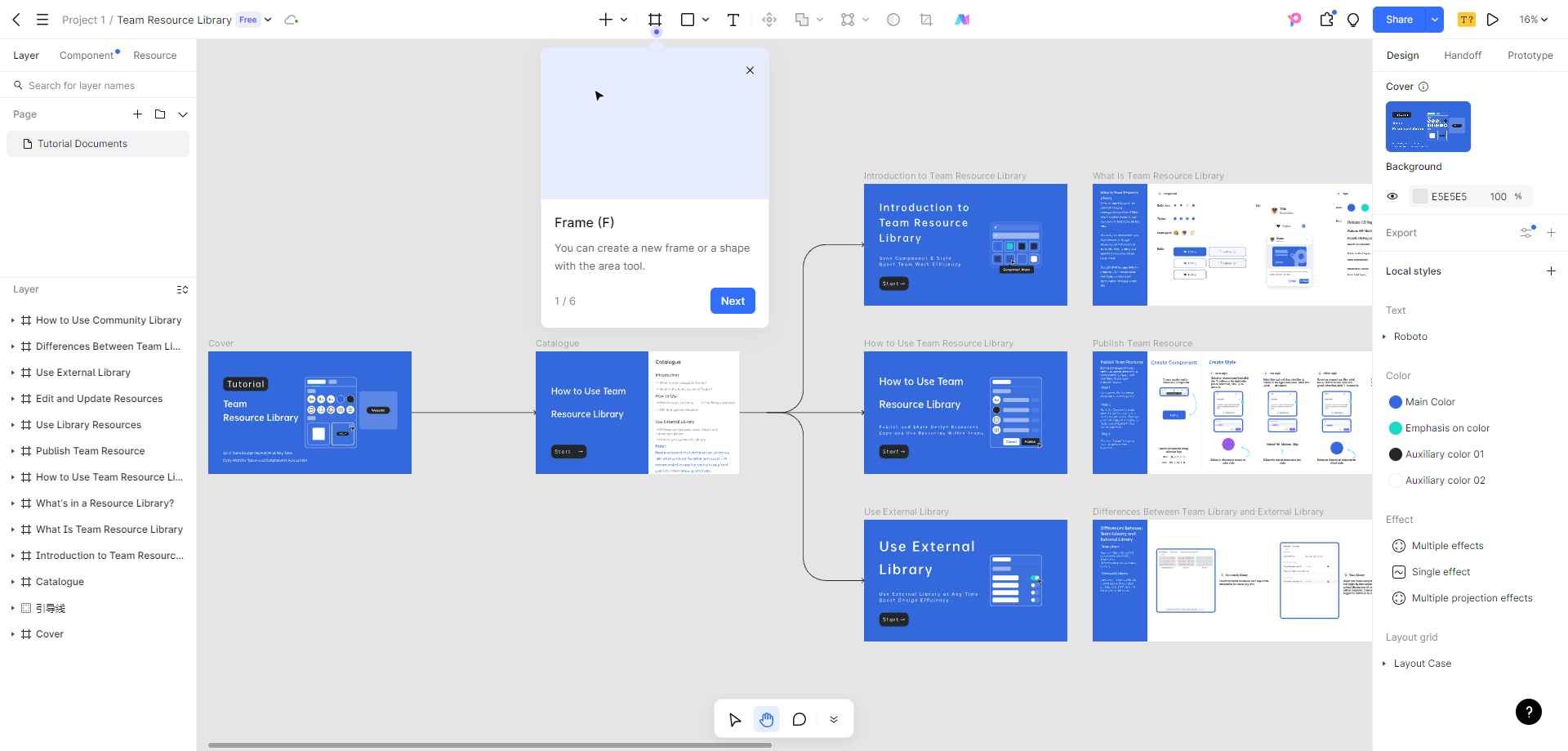
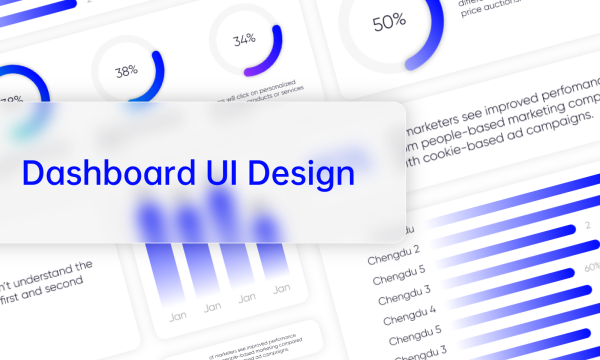
![Top 5 Wireframe Tools [Free]](https://cms.pixso.net/images/articles/wireframe-tools-free.png)


