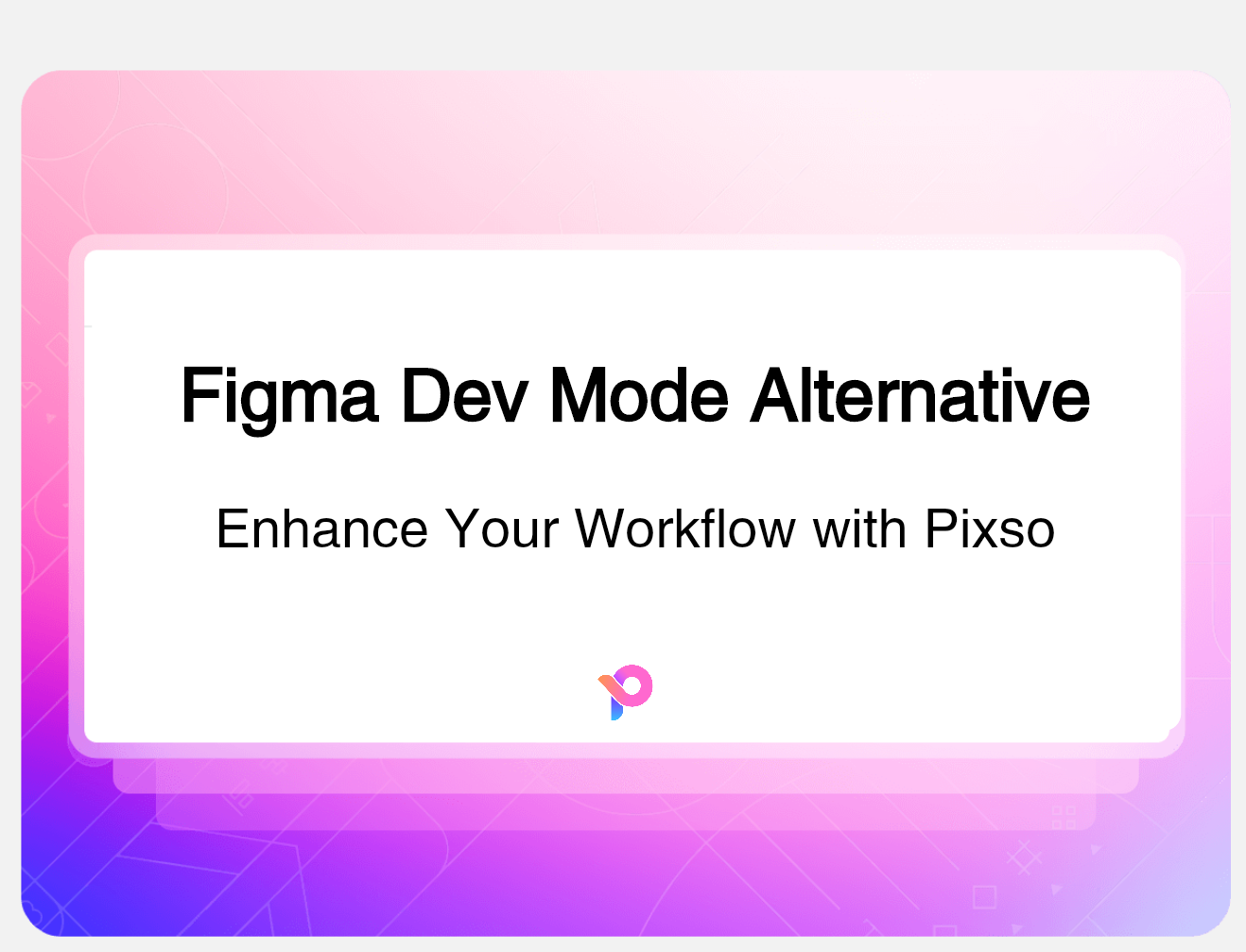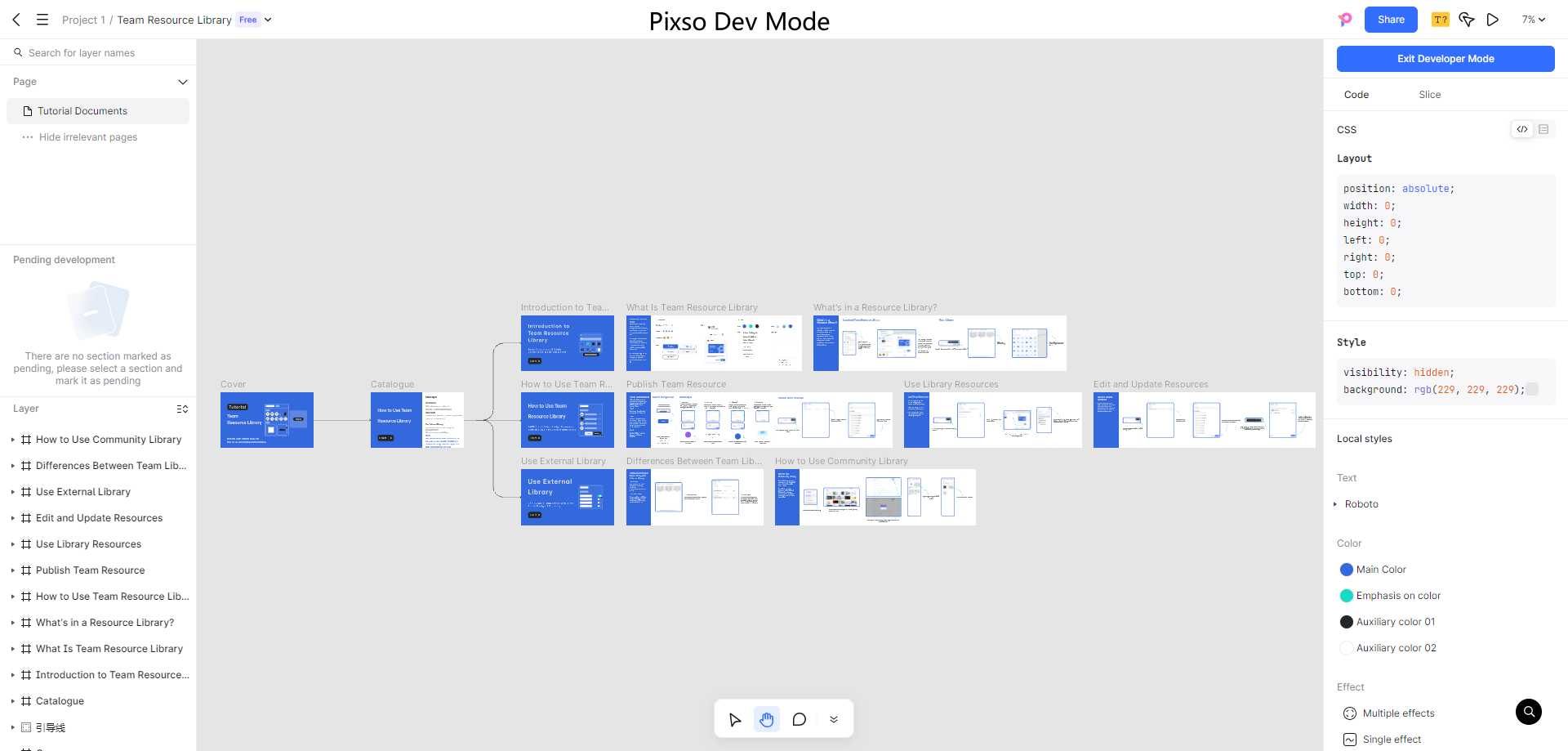With the booming popularity of AI drawing, many people have seen or tried AI drawing software. However, most beginners face challenges with language barriers and keyword logic, often resulting in images that do not meet their expectations. After several failed attempts, they give up.
The text-to-image function of Pixso AI addresses the two main issues of language and logic. Here’s a guide to use Pixso AI drawing software.
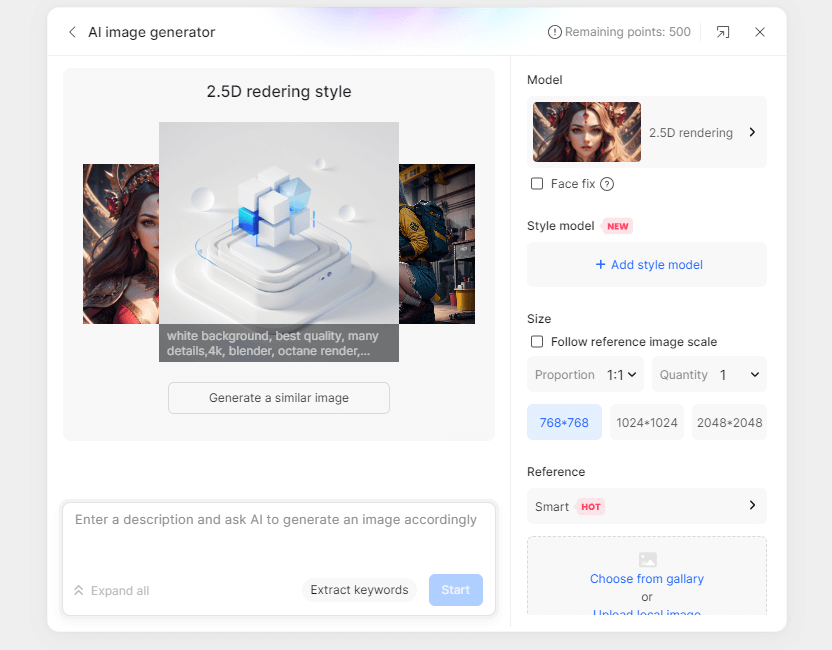
Accessing AI Drawing Software
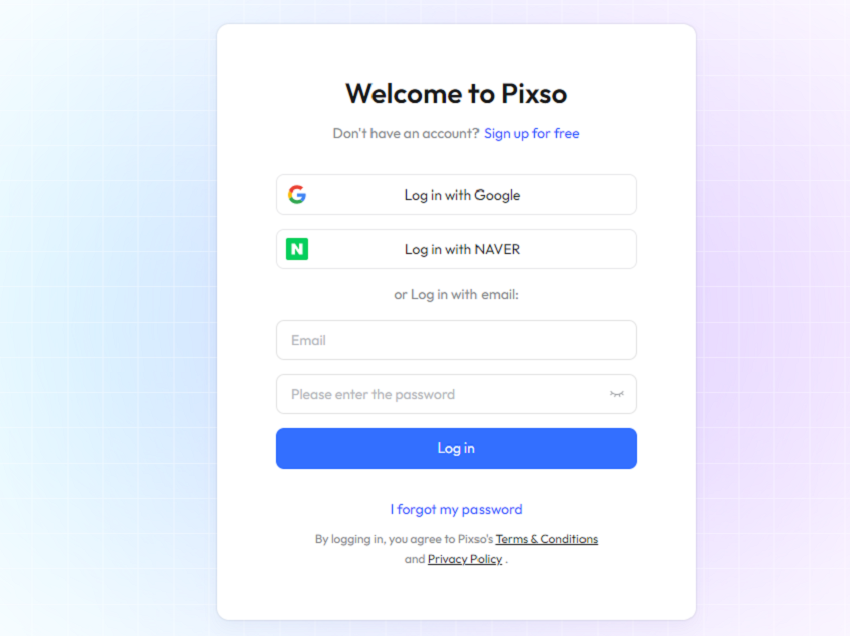
Click to register a free Pixso account and enter the Pixso workspace. Create a new design file, and you’ll find a colorful [AI Assistant] icon in the top toolbar, which houses all Pixso AI functionalities.
The AI Assistant interface has five popular features: Text-to-Image, Language Master, Inspiration Expert, Design Standards Generation, and Design Element Checklist. The Text-to-Image function is the AI drawing tool.
Features of AI Drawing Software
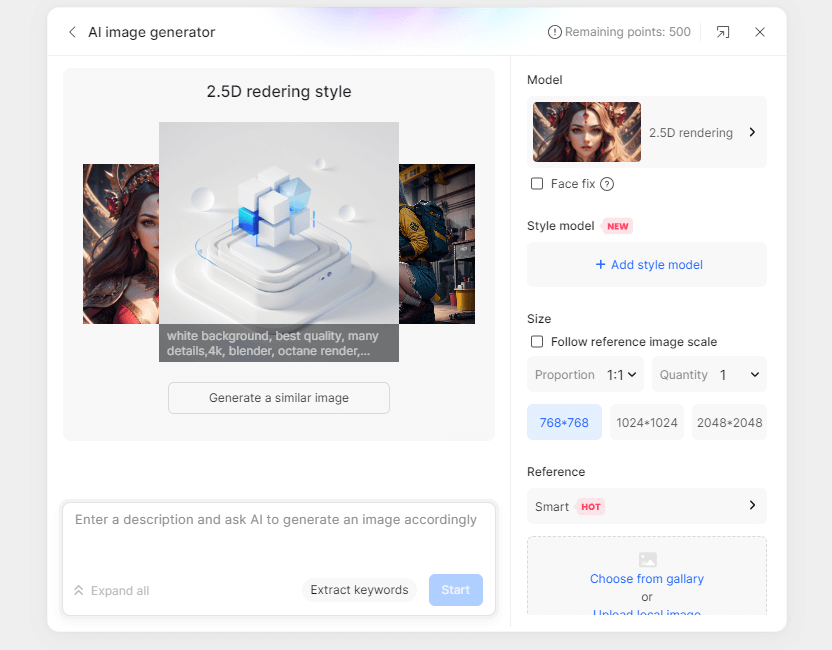
The AI drawing software interface is simple, divided into two main parts with six modules. Here’s a detailed introduction to these modules:
Image Generation Area: The main area of the AI drawing software, providing three example images with keyword descriptions by default.
Content Input Box: The core area of the AI drawing software where you input keywords and click the [Generate Now] button to create images.
Model Selection: Choose the image style. Pixso offers five styles: anime, realistic, product design, landscape, and architecture to meet various needs.
Image Size: Provides three aspect ratios—square, vertical, and horizontal—and two image sizes, 768 and 1024.
Generation Quantity: Select the number of images to generate at once, allowing users to choose suitable images.
Reference Image: To manage the randomness of text-to-image, a reference image feature is provided to better control the generated content.
Remaining Uses: Pixso AI offers 20 free uses daily, enough to meet most needs.
AI Drawing Software Tutorial
Let’s walk through an example to show how to use the Pixso AI drawing feature in three simple steps. For instance, I want an image of a beautiful woman.
Step 1: Input Keywords
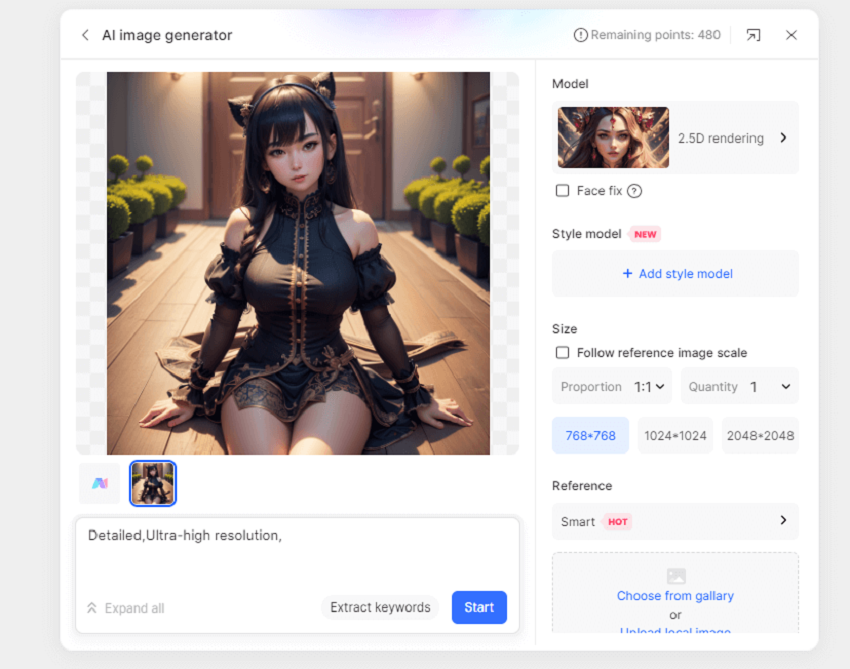
Select the realistic style, choose common keywords step-by-step, then select the size, and click [Generate Now].
Step 2: Adjust Keywords
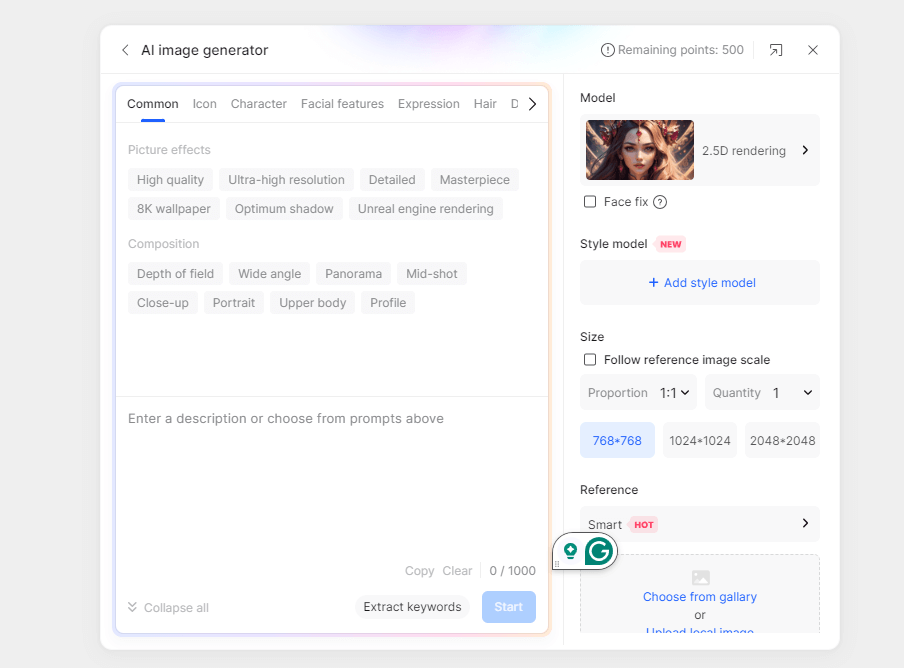
Based on the generated image, adjust the number of characters and details, then click [Generate Now] again.
Step 3: Save the Image
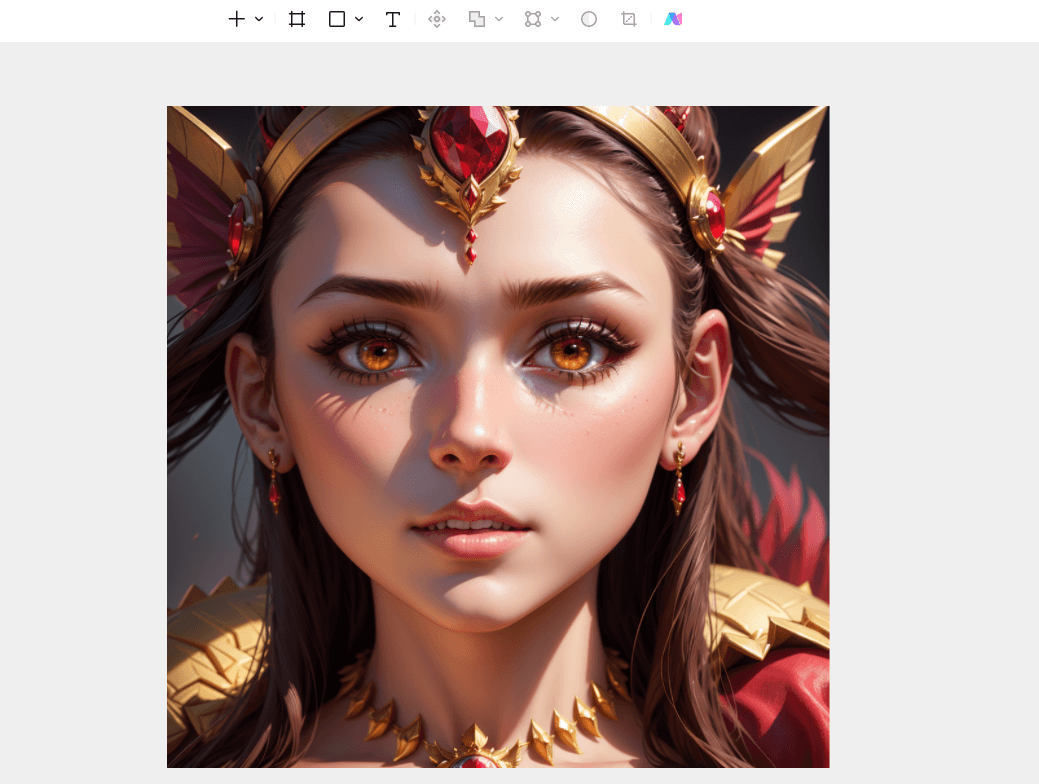
After a few tries, once you have a satisfactory image, hover over it. The top-right icons are for copying, saving, and deleting. Click the middle [Insert into Canvas] button to paste it directly into the canvas.
AI Drawing Tips
Logically, Pixso AI text-to-image provides categorized common keywords in dimensions like general, character, facial features, expressions, hair, accessories, clothing, settings, and architecture, with further subcategories under each. For example, under facial features, there are categories for the overall face, eyes, mouth, ears, etc. Beginners can input based on different dimensions to generate effective images, significantly lowering the learning curve.
Pixso AI drawing software is very convenient to use. Like most AI tools, creating ideal images requires some basic training. If you have a specific reference image, you can upload it and select the similarity percentage to quickly obtain your desired image.