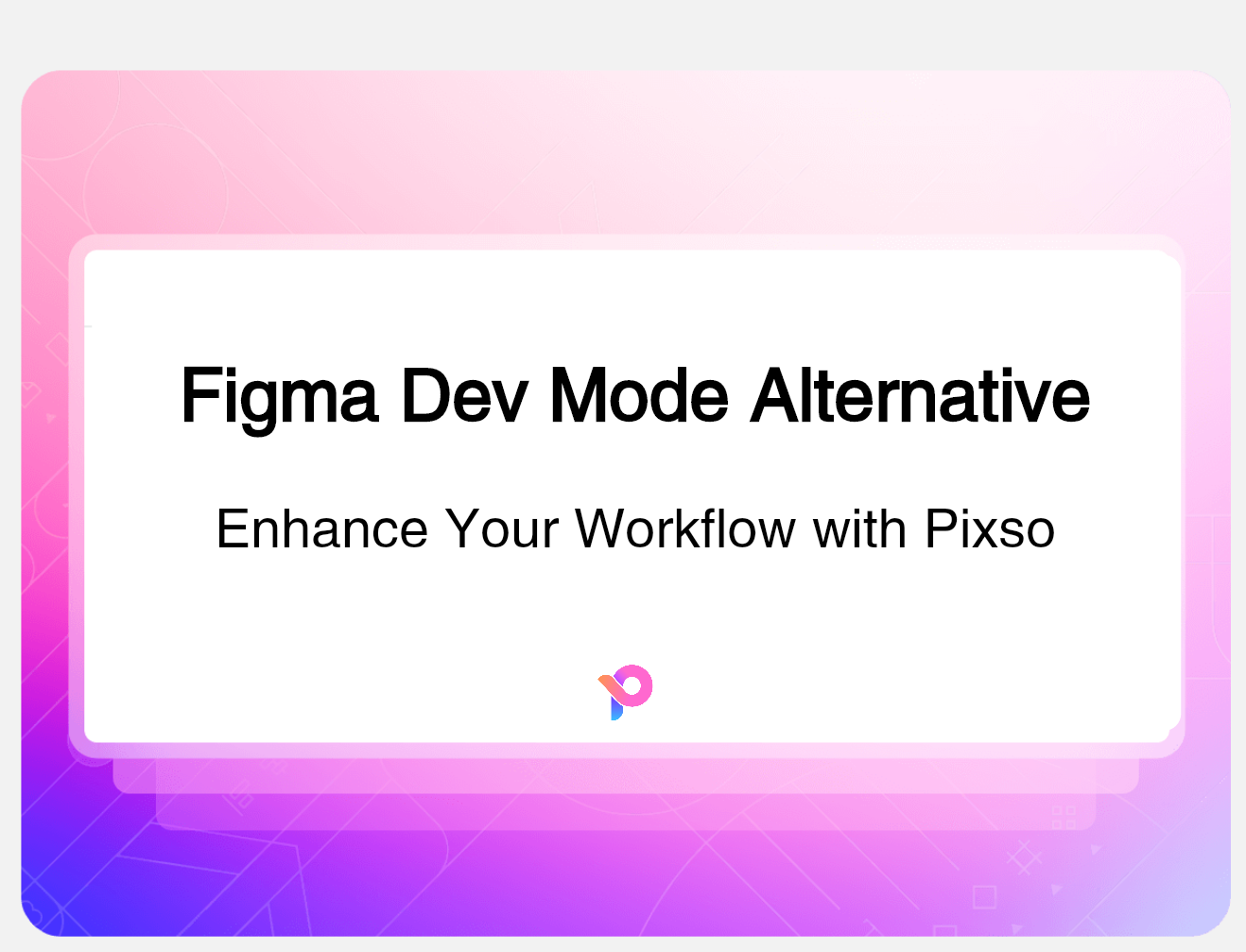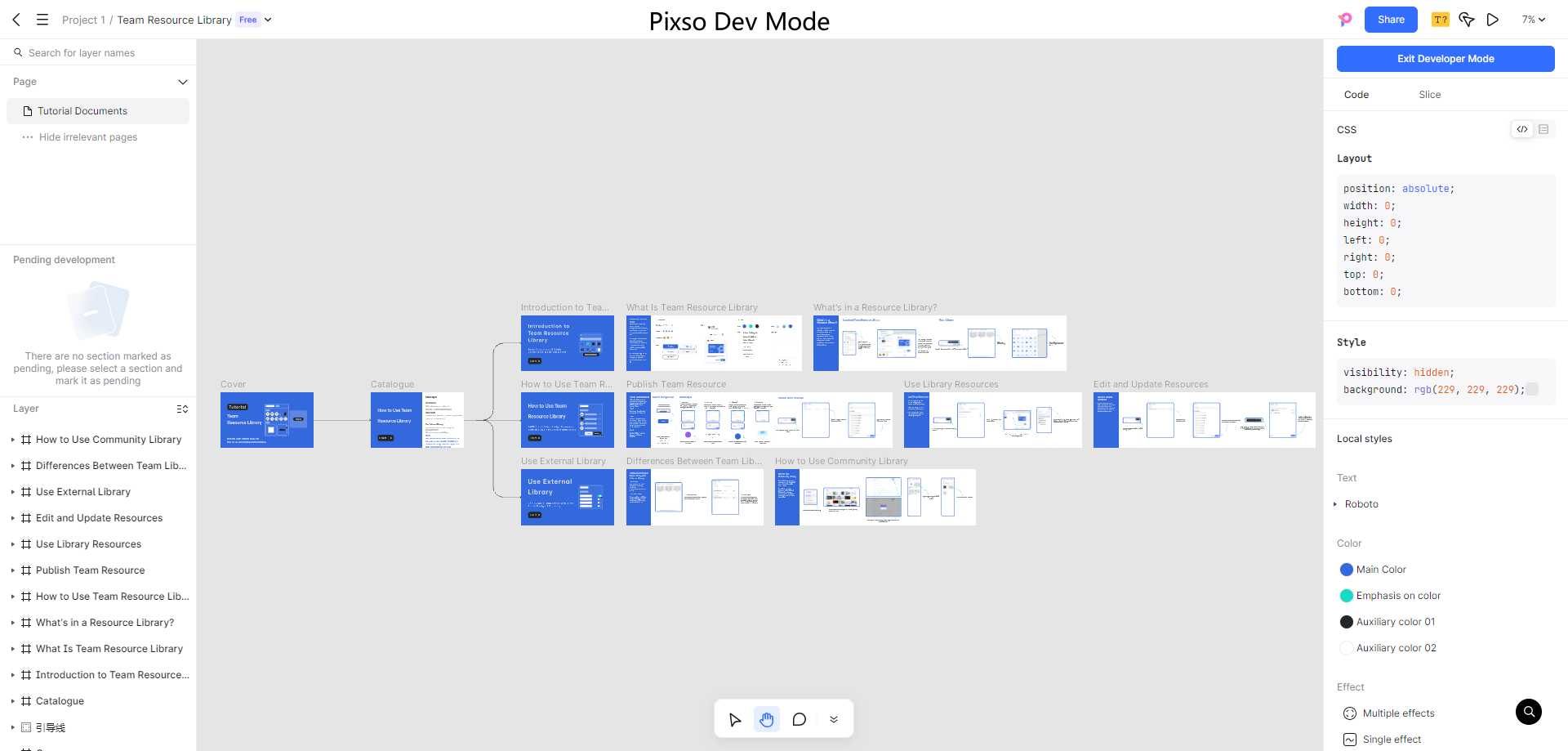In modern web design, user interface (UI) elements are crucial in enhancing user experience. Among these elements, toggle switches and checkboxes are commonly used to allow users to make selections. However, many designers and users may wonder, what is toggle switch UI, and how does it differ from a checkbox. This blog will clarify these concepts, explore their differences, and provide guidance on when to use each element effectively.
What Is Toggle Switch?

A toggle switch is a UI element that allows users to switch between two states, typically "On" and "Off." It resembles a physical switch, making it intuitive for users to understand its function. When a user interacts with a toggle switch, it changes its position, indicating the selected state.
The visual design of a toggle switch often includes a sliding button that moves from one end of a track to the other, accompanied by color changes to represent each state. For example, a switch might turn green when activated (On) and grey when deactivated (Off). This clear visual feedback makes toggle switches an effective choice for settings that require binary options, such as enabling or disabling notifications.
Understanding what is toggle functionality is essential for designers to create intuitive interfaces. In addition, knowing what is toggle switch also helps in improving overall user satisfaction.
What Is Checkbox?

A checkbox is another common UI element that allows users to select one or more options from a set of choices. Checkboxes appear as small squares that can be checked (selected) or unchecked (deselected). Unlike toggle switches, checkboxes can be used in a group, enabling users to make multiple selections simultaneously.
Checkboxes are typically used for options where a user can choose several items from a list, such as selecting preferences or features in a form. When a checkbox is checked, it usually displays a checkmark inside the square, providing clear feedback on the user's selection.
Distinguishing Between Checkbox and Toggle Switches

While both toggle switches and checkboxes serve to represent binary states, there are key differences between the two:
- Visual Representation: The most apparent difference is in their design. Toggle switches resemble physical switches and provide a more interactive feel, while checkboxes appear as simple squares. This distinction can affect user perception and engagement.
- Functionality: Toggle switches are designed for binary choices (On/Off), while checkboxes allow for multiple selections. If you need to enable or disable a single feature, a toggle switch is ideal. Conversely, if users can select multiple options, checkboxes are the better choice.
- User Interaction: Toggle switches often provide immediate visual feedback as users switch states, making them highly interactive. Checkboxes may require additional confirmation for multiple selections, which can sometimes lead to confusion if not implemented correctly.
- Intuitive Use Cases: Toggle switches are typically used for settings or preferences that can be turned on or off, such as notifications or dark mode. Checkboxes are more suitable for forms where users can select multiple items, like preferences or features.
- UI Partial Checkbox: The concept of a UI partial checkbox comes into play when dealing with hierarchical selections, where a parent checkbox can represent a group of child checkboxes. In such cases, if some but not all child options are selected, the parent checkbox may appear in a "partial" state, often visually indicated by a filled square or a different color. This feature improves clarity, allowing users to understand that not all options are selected without needing to expand the entire list.
When to Use Checkboxes and Toggle Switch UI
Understanding when to use checkboxes versus toggle switches is essential for effective UI design. Here are some guidelines:

- Use Toggle Switches When:
You need to represent a binary choice (On/Off). The action has an immediate impact on the user experience, such as enabling a feature. You want to create a more engaging and interactive experience. The setting is something users will frequently switch back and forth, making quick access important.
2. Use Checkboxes When:
Users can select multiple options from a list. The choices are not strictly binary and may require combinations of selections. You want to present a list of options where users can choose several items, such as preferences or settings. The context requires clarity in multiple selections, such as filtering options in an e-commerce application.
3. UI Partial Checkbox Scenarios:
Consider using the UI partial checkbox in scenarios where a user must select multiple related options. For example, if a user is selecting features for a software product, a parent checkbox representing "Advanced Settings" could have several child options like "Enable Notifications," "Set Reminders," and "Allow Sharing." If the user chooses only some of these options, the parent checkbox will show a partial state, informing the user that there are additional choices available.
When deciding between checkboxes and toggle switches, consider the overall user experience. A UI partial checkbox can help streamline complex choices, reducing cognitive load and enhancing usability. For instance, if a user needs to manage multiple settings at once, using a toggle switch for critical functions while employing checkboxes for secondary options can create a balanced and user-friendly interface.
Final Thoughts
In conclusion, understanding what is toggle switch UI and how it differs from checkboxes is crucial for creating intuitive and effective user interfaces. While both elements serve to represent selections, their design, functionality, and use cases vary significantly. By knowing when to use a toggle switch or a checkbox, designers can enhance user experience and ensure that users interact with their applications in the most effective way possible. Whether you're designing a simple form or a complex application, the right choice between these UI elements can make all the difference in usability and engagement.
Learn more in the Pixso articles page to get more design tips and examples!