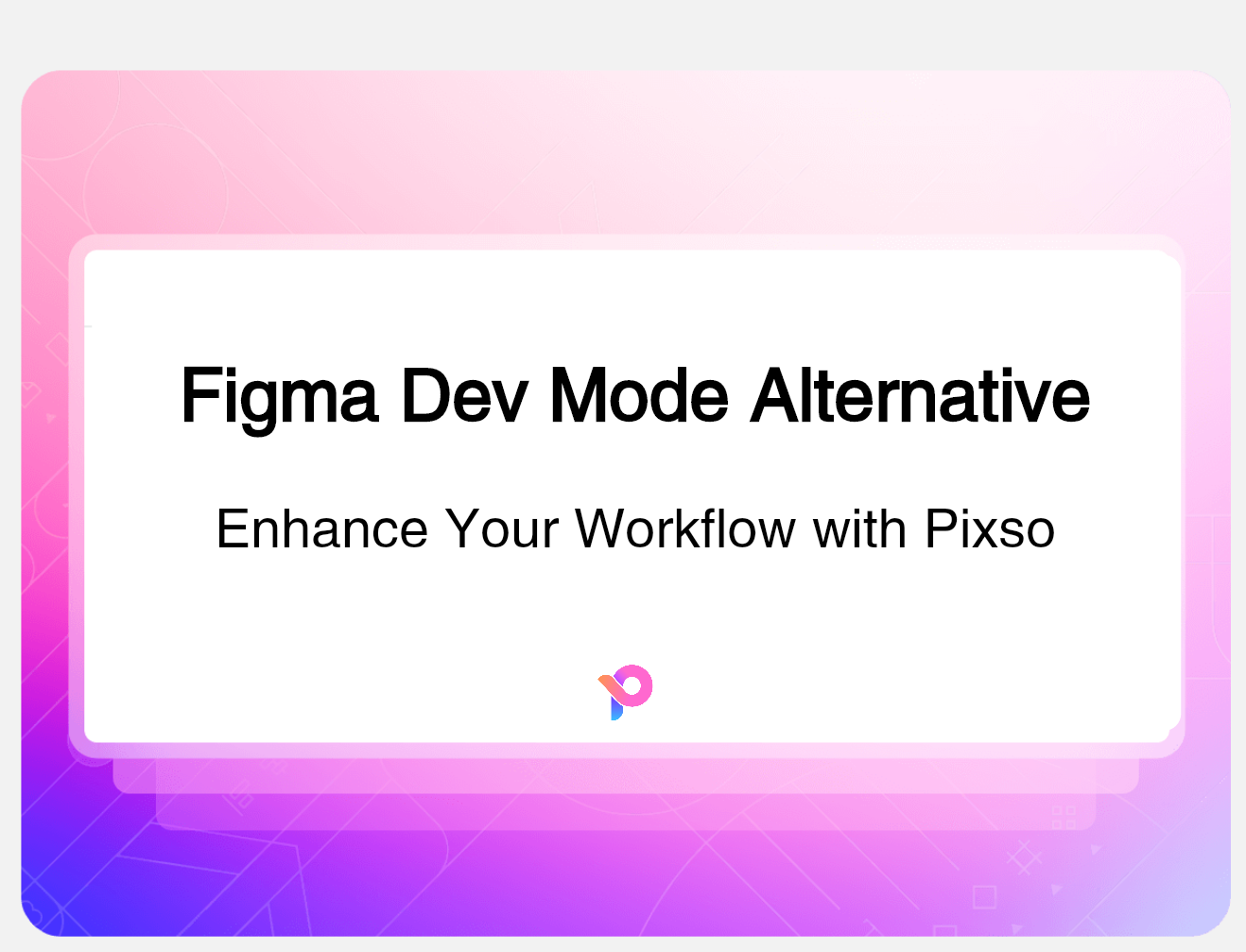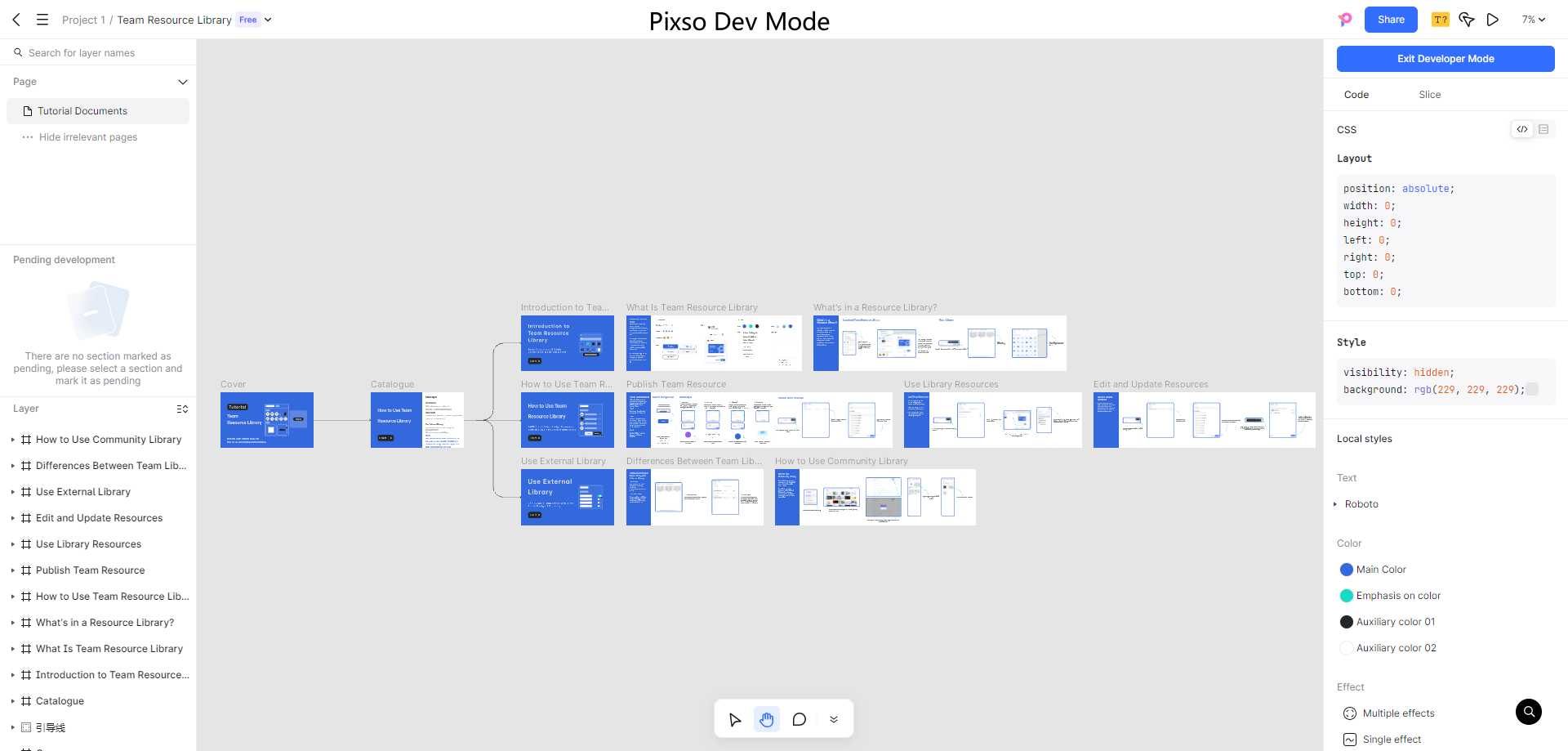Over the years, Figma has proven to be a fantastic UI/UX design tool and is loved by many designers. Although Figma has robust functionalities that make it stand out among other design software, it falls short of some designers' requirements. What makes things worse is the announcement of Adobe's acquisition of Figma. Since then, people started to worry about their future usage and thus planned to switch to other tools like Sketch or a newer one called Pixso.
However, moving across different brands isn't an easy process. How can Figma files be converted to Sketch to suit your needs?
Calm down. In this article, you are going to learn 3 methods to get the job done. Let’s check them out now.
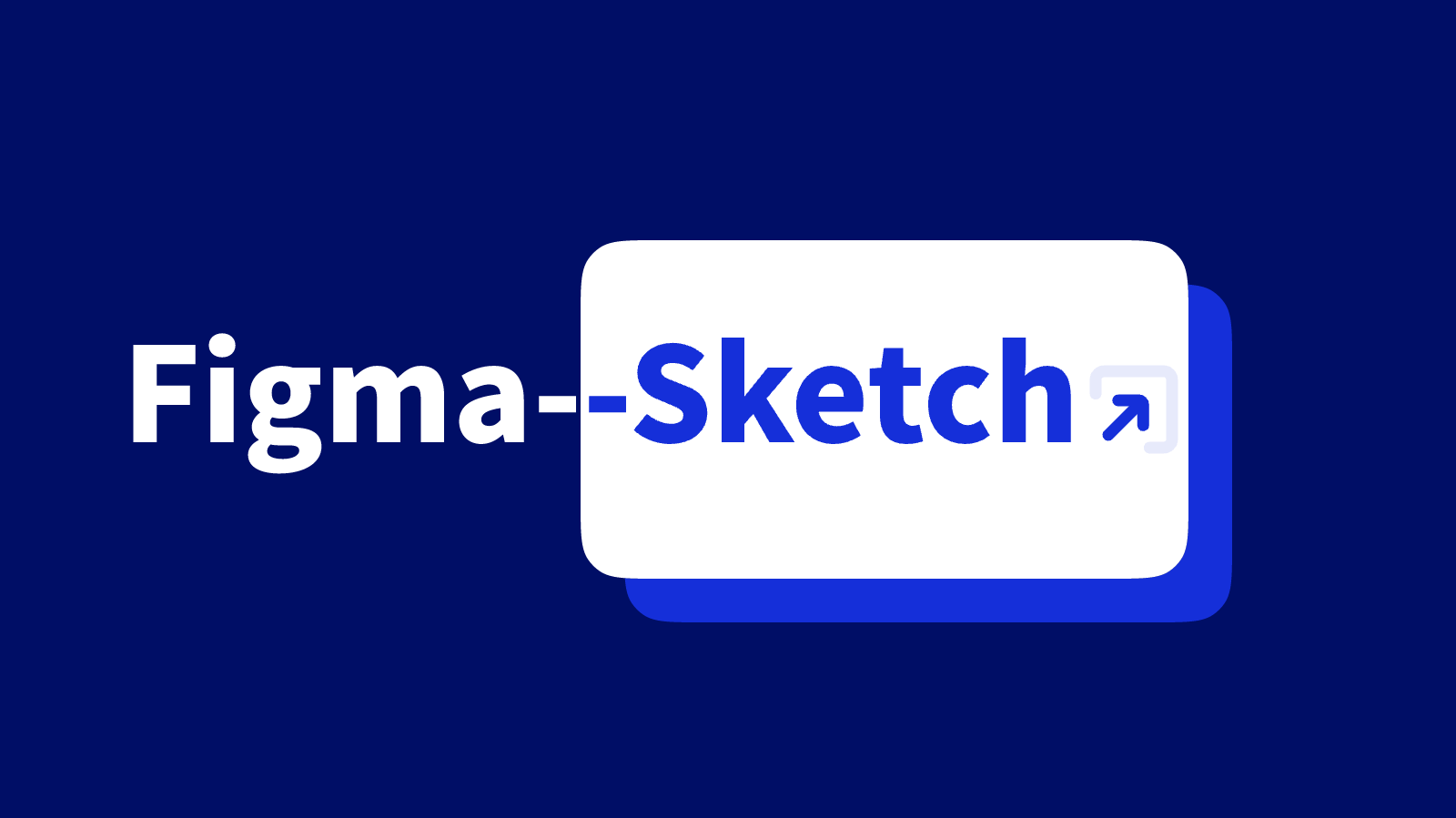
Convert Figma to Sketch via SVG
Figma files (.fig) are often converted to Sketch files (.sketch) by exporting SVG format from the former and transferring them to the latter program. Because it does not depend on pixels, SVG is a scalable format and a standard digital design option to be represented in scripts or code.
Step 1: Open the Figma file and select all components on the frame. Then, choose Copy/Paste as > Copy as SVG on the right. Everything of your choosing is now on the clipboard.
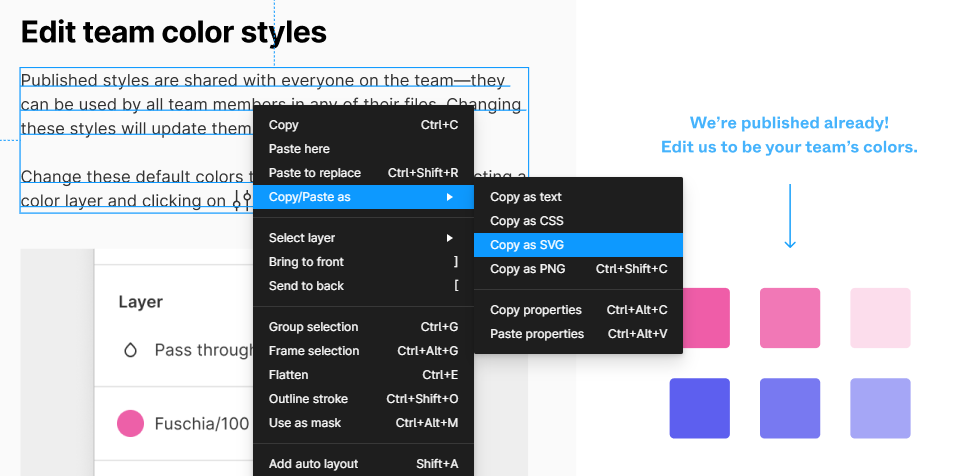
Step 2: Launch Sketch and drag the SVG onto the canvas.
Easy peasy, right?
Convert Figma to Sketch Using Pixso [Free]
Pixso is, without a doubt, the best free choice for converting Figma to Sketch. It is a next-generation UI/UX design tool that can convert file formats like.xd, .fig, .sketch, .zip, and .svg. You may use it to easily switch to the target design tool and forget about format compatibility. Pixso is a comprehensive, highly collaborative tool that can be a superb choice for you.
Here's how to use Pixso to convert Figma to Sketch:
Step 1: Export your Figma file and store it locally, or continue using the Figma file link.
Step 2: Open Pixso and choose the Import file option. Choose Figma and then upload your local file. You may alternatively select URL import, authorize yourself, and copy the file link to the box.

Note: If you have many files to upload, choose Batch import in the top-right corner to upload them all at once.
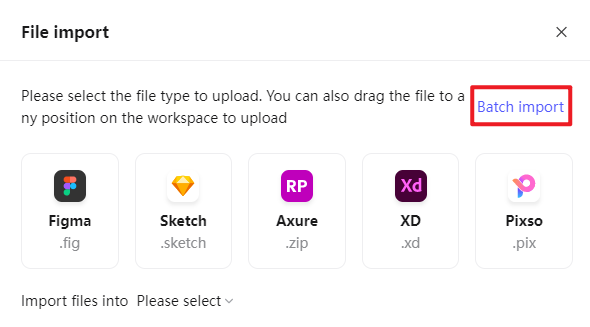
Step 3: You can now access your Figma file using Pixso and continue designing. If you wish to keep converting it as a Sketch file, click the option in the upper left corner. Find the Export file and choose Sketch file.

You are now finished! Wait a minute for the Sketch file to be downloaded to your computer.
Convert Figma to Sketch via Convertify
The last way to convert Figma to Sketch is to utilize a commercial plug-in called Convertify Figma to Sketch/XD/AE. It is a program that allows users to convert data between various formats. However, the free trial period only enables you to convert files 10 times. Compared to Pixso, the efficiency is reduced and only appropriate for small files.
Here's how to put it to use:
Step 1: Get the Convertify Figma to Sketch/XD/AE plug-in and install it.
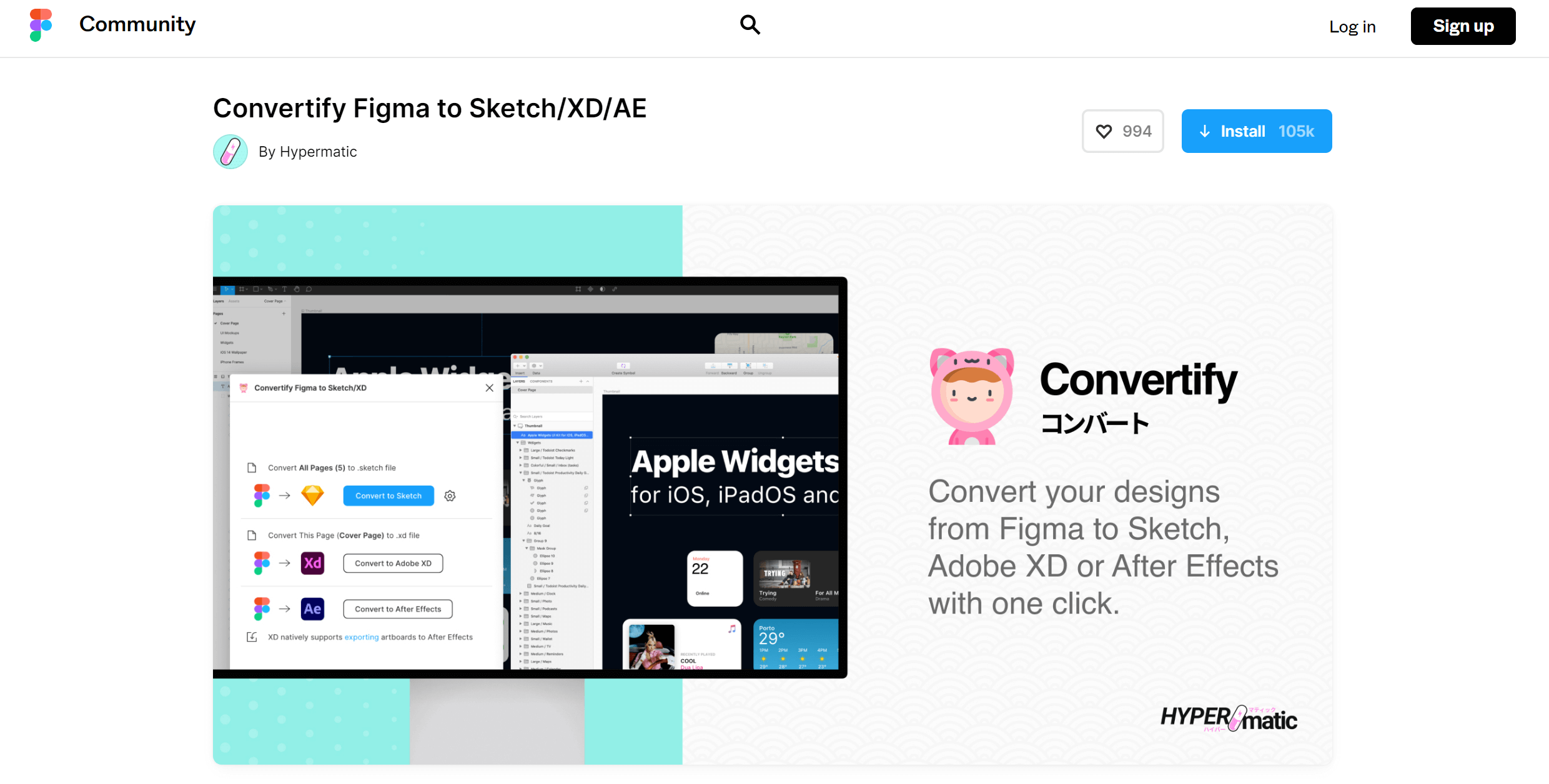
Step 2: From the menu bar, choose the target frame and launch the plug-in. Select Figma to Sketch and confirm your action.
You can then download the converted file and resume working on Sketch.
Pixso - Not Just a Figma to Sketch Converter
As previously stated, Pixso is quite helpful when converting Figma to Sketch. However, as an exceptional UI/UX design tool, it provides many more advantages than you may imagine. It, like Figma, is web-based and allows for real-time collaboration. While, as many experienced designers have said, Pixso is more versatile. Indeed, the Pixso team delves extensively into the collaborative design to build an incredible one-stop design-development-delivery process. With this tool, your team can complete the job quickly.
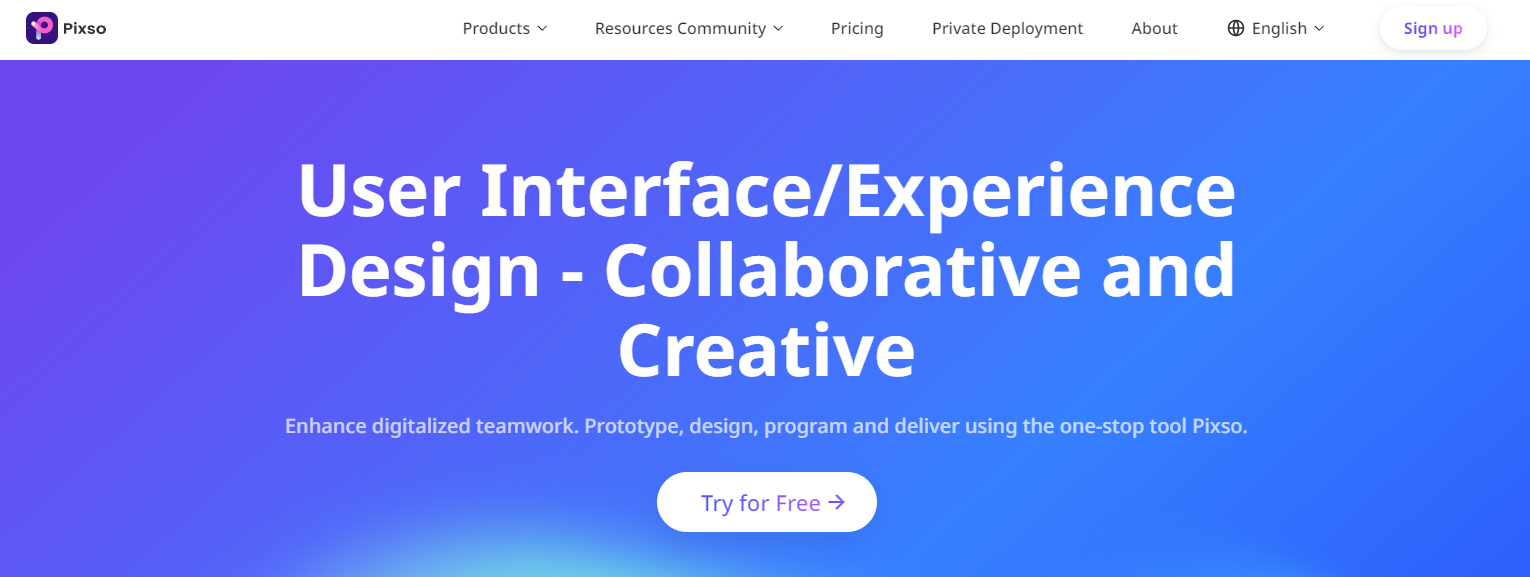
Pixso provides more format/language compatibility and lesser pricing than Figma and Sketch.
Pixso includes four built-in languages, English, Chinese, Korean, and Japanese, to enable proper worldwide communication. Isn't this great news for multinational corporations? Furthermore, as you can see, Pixso can import and export various file types, allowing you to smoothly transit between creative tools.
Most notably, Pixso is far less expensive than Figma, Adobe XD and Sketch. And the individual version is now completely free! The phrase "completely free" means that you may create an infinite number of files on Pixso and invite as many collaborators as you like.
Pixso has a lot of cool features that you should check out. Edit the opened Figma file in Pixso and experiment with its rich design features!
Conclusion
All of the above approaches may be used to convert Figma to Sketch. Among all of them, using Pixso is unquestionably the best since it is not only free and rapid but also a fantastic UI/UX design tool with a global reputation. If you're intrigued, go ahead and try it now!