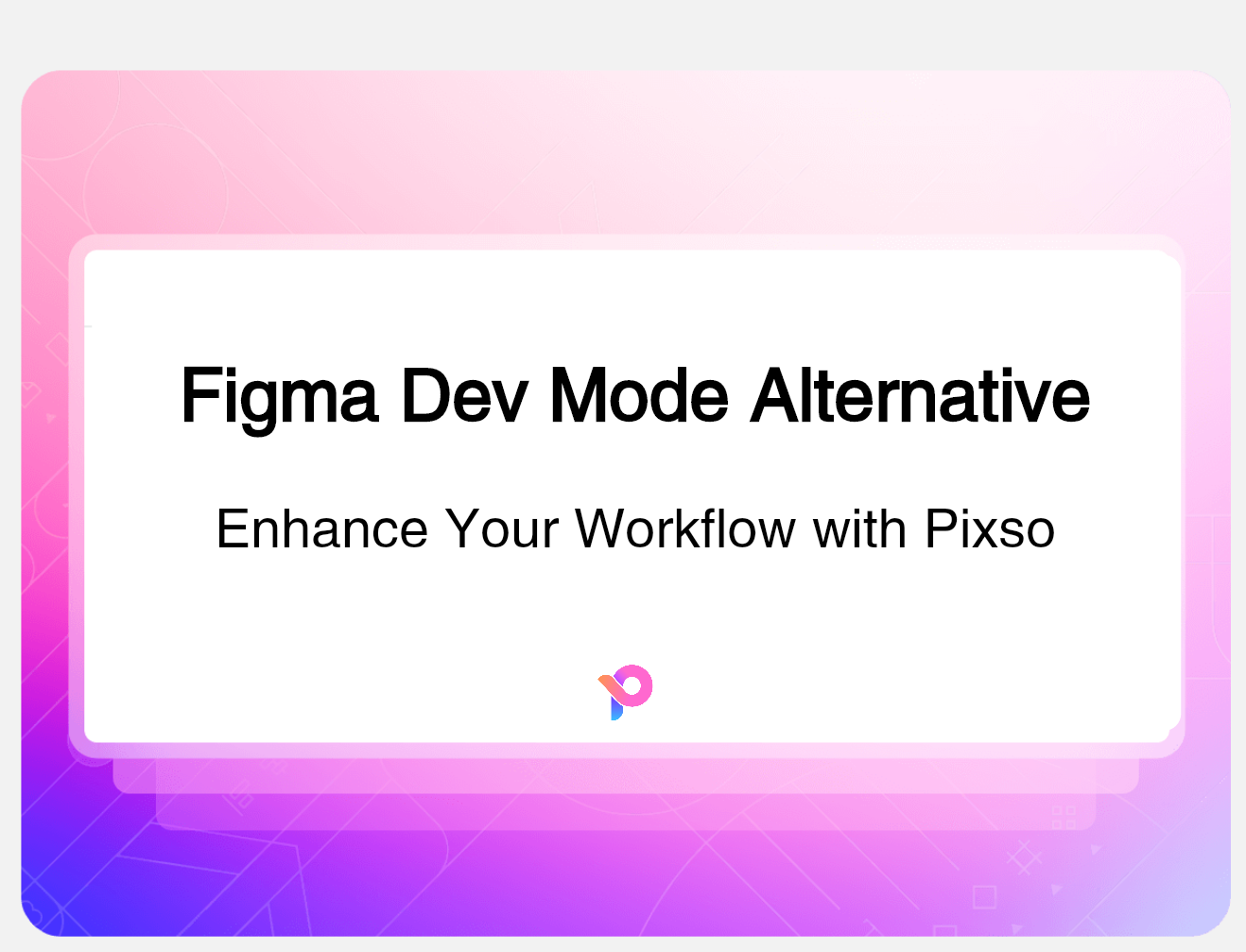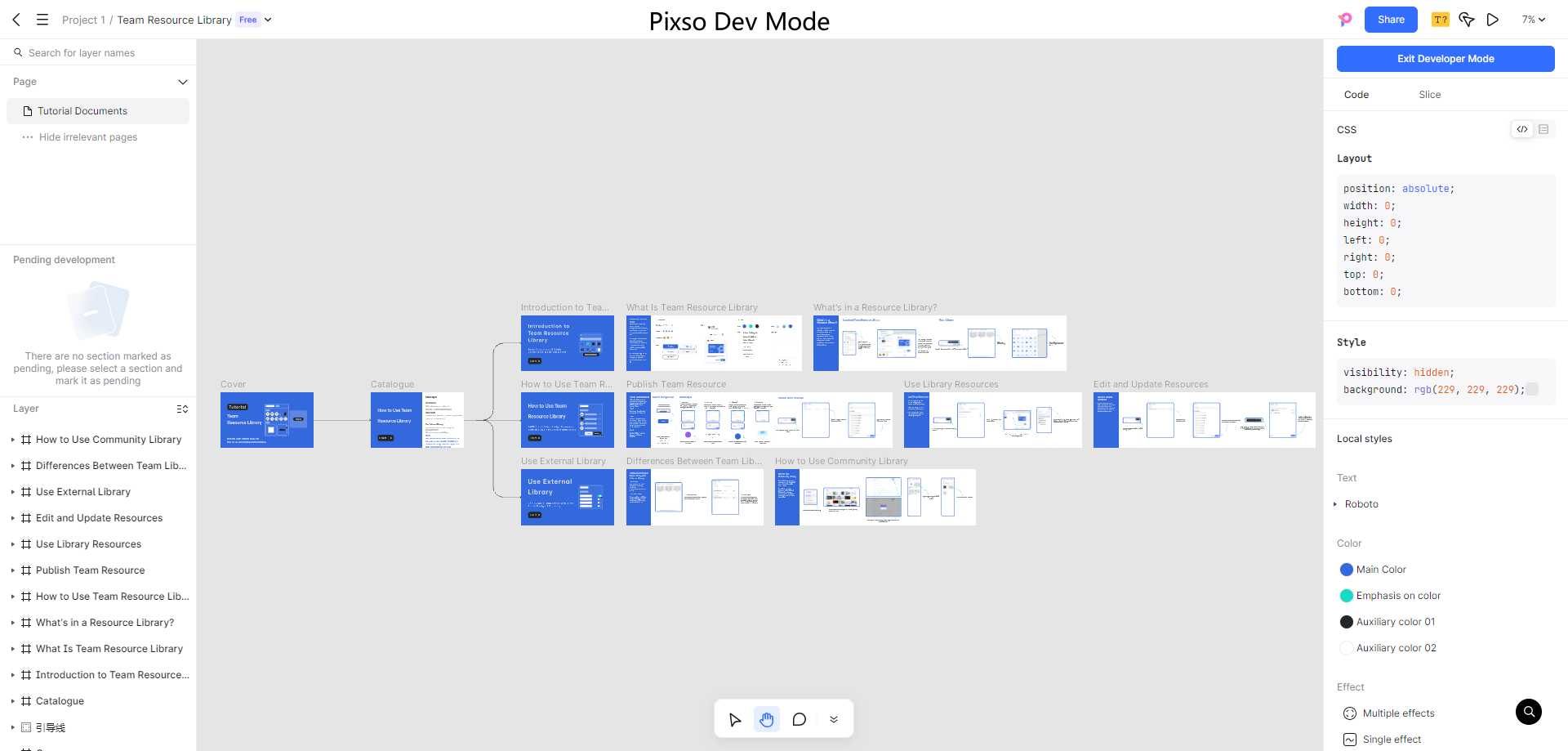In recent years, the proliferation and technological advancements of artificial intelligence (AI) have brought significant transformations to various industries, heralding a new era of design and creativity. The design industry, in particular, has benefited immensely. Traditional poster design, typically the domain of professional designers, can now be achieved with AI poster creation generators. In this article, we'll use the globally popular Pixso 3D-style posters as a tutorial to teach you how to create posters with AI.
Free AI Poster Creation Tool
Before we begin today’s tutorial, let’s introduce the free AI poster creation tool we’ll be using: Pixso AI. Pixso AI is the built-in AI assistant of the online design tool Pixso. It features AI image generation, supporting text-to-image, image-to-image, and sketch coloring, among other intelligent functionalities, to facilitate your poster design creativity. Pixso AI offers 20 free AI credits daily for online poster generation.
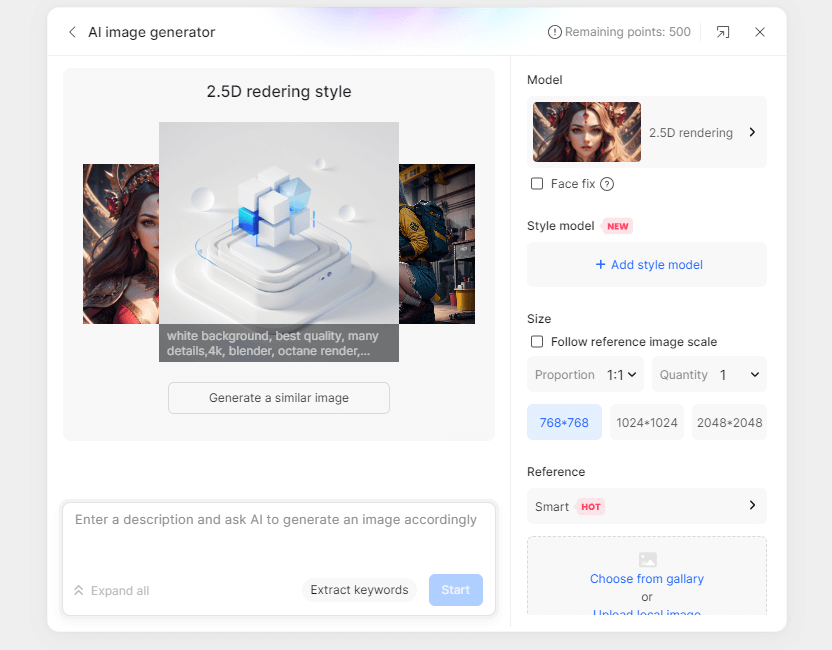
AI Poster Creation Tutorial
Pixso’s style is characterized by 3D animated characters with vivid expressions, detailed skin textures, and fantastical scenes, often featuring intricate and dynamic designs.
Step 1: Generate Image with Pixso AI
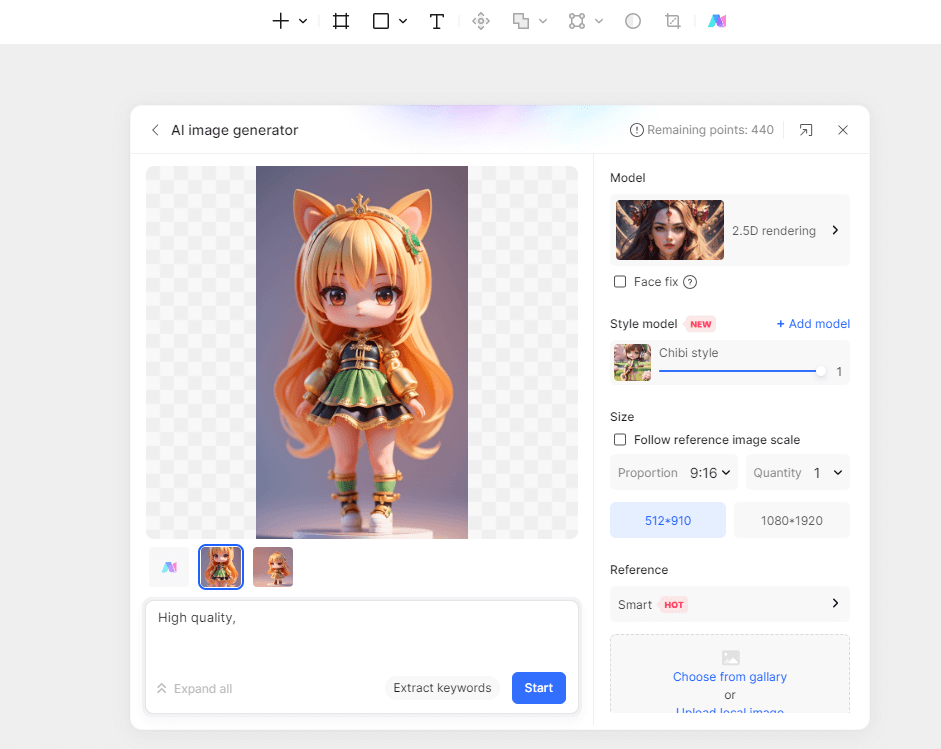
Open the "Text-to-Image" feature in Pixso AI, select the "2.5D Rendering" base model, and add a Chibi style model.
Set the image size to 9:16, enter the scene description, and click "Generate Now." In less than 10 seconds, Pixso AI will quickly generate a Pixso-style image.
Pixso AI also supports generating images from references, making AI poster design even more accurate!
Step 2: Design the Text
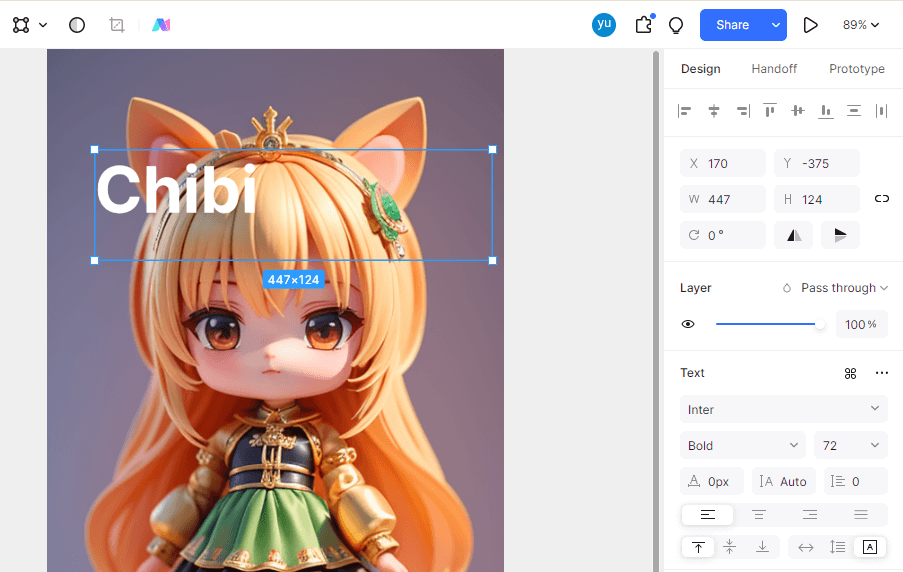
Use the text tool in Pixso to input the poster title and set the font size to 75Px.
Fill the text color with white, then duplicate the text layer, remove the fill color, add an outline fill, and switch to linear gradient. Adjust the gradient colors and direction.
Add auxiliary text and other information to complete the basic layout and design of the poster.
You can also add corresponding icons from the resource library to reduce reading costs for users.
Step 3: Design the Button

Create a new 310px*68px rectangle, set the corner radius to 100, switch to linear gradient, and adjust the gradient colors and direction. Add a drop shadow effect and keep the default settings.
Add button text, then draw a 75px*75px circle, switch to linear gradient, and adjust the gradient colors and direction.
Add an outline to the circle, set the color to white, and the outline thickness to 5px. Add text to the button and place the finished button in the poster to complete the Pixso-style travel guide page design.
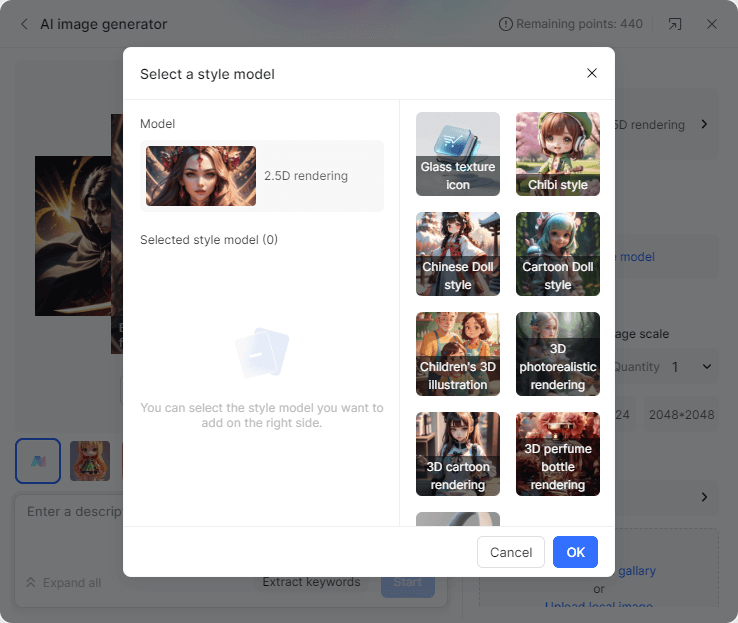
Pixso AI Assistant also includes models for product design, 2.5D icons, logos, and more, to help you efficiently complete various AI poster design styles.
Using AI for poster design has become a reality. With just a few simple steps, anyone can easily create professional-level posters. While AI cannot fully replace the creativity and aesthetics of human designers, it undoubtedly enhances efficiency and lowers the barrier to design. We hope this article helps you better understand how to use AI creation tools to make posters and brings convenience to your design work. Remember, no matter how technology evolves, our goal remains to create captivating and visually impactful posters.